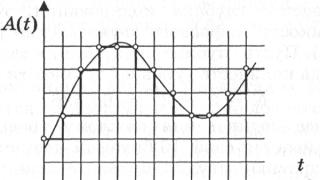Windows 10 является многофункциональной операционной системой, по сравнению с предыдущими предшественниками. Богатая настройка дает красивый вид меню, панель задач, начального экрана и т.п. К примеру если у вас стоят красивые обои или , то прозрачность будет идеальным решением, чтобы сохранить внешний и визуальный вид меню пуск. Конечно, читаемость ярлыков на начальном экране будет неудобным, но те кто знает, где что находится, обычно открывают по картинке программы. Вот мы и разберем, как увеличить прозрачность меню пуск в Windows 10.
Не прозрачное.

С размытостью.


Прозрачное без размытости.


Включить эффект прозрачности в настройках
Ниже способы через реестр не работают, microsodt все время меняет значения и пути. Пока что получить хорошей прозрачности через реестр не получается, как найду обязательно обновлю статью, но пока что с помощью утилиты ниже.
Есть специальная утилита TranslucentTB в магазине Windows, что бы сделать полностью прозрачной панель задач.

Временно способ не работает
Нажмите пуск и нажмите на шестеренку "параметры ".


Включите ползунок в строке Эффекты прозрачности . Теперь мы имеет прозрачное меню пуск, но оно размытое, далее мы удалим размытость и сделаем более прозрачным начальный экран.


Убрать размытость в меню пуск
Мы включили эффект прозрачности, который в свою очередь заретуширован и размыт. Сделаем более прозрачный начальный экран в windows 10 через редактора реестра. Откройте редактор, нажав сочетание кнопок win+R , и напишите regedit . (Могут понадобятся права администратора).


Перейдите по следующему пути в реестре:
HKEY_CURRENT _USER\SOFTWARE\Microsoft\Windows\CurrentVersion\Themes\Personalize
- Выделите конечную папку Personalize .
- С право найдите значение , нажмите по нему два раза и присвойте значение 0 .


Хотите сделать в Windows 10 панель задач прозрачной? В данном руководстве рассмотрим два способа - это сделать. Средствами самой системы – используя приложение «Параметры» и с помощью сторонних инструментов.
Эффекты прозрачности, которые доступны в разделе настроек «Персонализация» → «Цвета» , позволяет панели задач немного прозрачней (больше похоже на эффект размытия), если получившийся эффект прозрачности вас не устроил, и вы хотите добиться 100% прозрачности Панели задач, используйте Способ 2.
Включить эффект прозрачности в меню «Пуск» и на Панели задач.
Способ 1. С помощью Параметров Windows.
- Откройте приложение «Параметры» , нажав на значок шестеренки в меню «Пуск» или нажмите сочетание клавиш Win + I.
- Перейдите в следующий раздел «Персонализация» → «Цвета» и прокрутите страницу вниз до подраздела «Другие параметры» .

- Передвиньте ползунок переключателя «Эффекты прозрачности» в положение «Вкл» .
 На изображении, панель выглядит не совсем так, как это будет выглядеть в реальности.
На изображении, панель выглядит не совсем так, как это будет выглядеть в реальности.
Как только это будет сделано, вы тут же уже увидите разницу. Вы можете, например, включить «Автоматический выбор цвета фона» и использовать дополнительные цвета. Эффект прозрачности на панели задач остается. Поскольку штатными средствами Windows 10 панели задач нельзя сделать более прозрачной, энтузиасты выпустили несколько инструментов, которые легко позволяют вам контролировать внешний вид панели задач
Способ 2. С помощью дополнительных инструментов.
Ниже мы рассмотрим два инструмента.
Пользователь Reddit IronManMark20 создал инструмент, который может сделать вашу панель задач полностью прозрачной.
Предлагает вам тонкую настройку внешнего вида панели задач. Вы можете настроить эффект прозрачности и цвет, а также настроить поведение (максимально развернутое окно, меню «Пуск», «Поиск» (Cortana) и Временная шкала), каждый из которых имеет настраиваемый вид панели задач, чтобы получить визуально приятную панель задач.
Описание TranslucentTB
- Fluent, размытие, прозрачность, цветной и непрозрачный эффект панели задач.
- Настройка цвета панели задач с помощью набора цветов.
- Динамические окна: изменение внешнего вида панели задач при максимальном увеличении окна.
- Динамический запуск: изменение внешнего вида панели задач при открытии меню «Пуск».
- Dynamic Cortana: измените внешний вид панели задач при открытии Cortana или меню поиска.
- Динамическая шкала времени: изменение внешнего вида панели задач при открытии временной шкалы или Представление задач.
- Перейдите по ссылке в Microsoft Store и загрузите TranslucentTB

- После загрузки и установки запустите приложение. Как по волшебству ваша панель задач станет абсолютно прозрачной, впечатляет.
В правой части панели вы найдете значок программы с помощью которого вы можете настроить внешний вид панели задач согласно вашим предпочтениям.

Другой пользователь Reddit Elestriel с подобным инструментом «TaskbarTools». Эта программа сделана в C #, и также позволяет панели задач быть полностью прозрачной. Инструмент позволяет применить размытие, а также изменить цвет Панели задач. Вы можете сделать ее похожей на панель в Windows 7.
Программа имеет меньше настроек и пока не доступна в магазине. Загрузить архив с программой вы можете, перейдя по ссылке на github .

При установке ACCENT_INVALID_STATE , панель задач может быть полностью прозрачной, как на скриншоте.

Обратите внимание, что эти две программы все еще в процессе развития и в будущих версиях могут включать в себя дополнительные функции и возможности.
Это небольшое руководство, думаю понравится любителям Aero Glass. Хочется наедятся что Microsoft в дальнейшем задействует возможность настроить прозрачность без использования дополнительной программ.
Прозрачное оформление окон, приглянувшееся многим пользователям в Windows 7, пропало еще при выходе «восьмерки». До релиза Windows 10 был шанс, что технология Aero снова появится среди визуальных эффектов(ведь вернули разработчики долгожданную кнопку «Пуск»), однако этого не произошло.
Компания Microsoft в Windows 10 решила не возвращаться к старым методам оформления, благополучно забыв о технологии Aero. Но мириться с таким порядком необязательно: вы можете самостоятельно добавить в систему эффект прозрачных окон.
Используя программу Aero Glass
Раз нет встроенных инструментов, позволяющих решить вопрос, как включить Aero в Windows 10, то придется прибегнуть к возможностям сторонней программы. Знакомьтесь – Aero Glass, приложение, позволяющее реализовать эффект стекла для классического интерфейса Windows 10.
Aero Glass разработана для Windows 8.1, но её последняя версия корректно работает и на «десятке».
Совет! Перед установкой Aero Glass и изменением интерфейса рекомендуется создать дополнительную точку восстановления.
Давайте посмотрим, как активировать Aero в Windows 10 с помощью указанной утилиты:

После завершения работы мастера установки вы увидите, что окна стали прозрачными. Изменения будут внесены автоматически, вам не нужно менять тему, чтобы включить Aero.
Для того, чтобы поменять степень прозрачности, нажмите Win+R и введите команду «rundll32.exe shell32.dll,Control_RunDLL desk.cpl,Advanced,@Advanced». Появится окно изменения цвета, где меняя уровень интенсивности, меняется и уровень прозрачности.
После установки программы, в правом нижнем углу экрана, появляется водяной знак.
Видео
Для наглядности предлагаем посмотреть видео инструкцию, с подробным описанием включения эффекта прозрачности окон.
Вывод
Решая проблему, как активировать Windows 10 Aero, не забывайте о стабильной работе компьютера. Использование твиков и внесение потенциально опасных изменений может привести к потере данных. Поэтому при установке Aero Glass не активируйте распространение эффекта на универсальные приложения и не забывайте о создании точки восстановления для быстрого отката системы.
Сегодня многие пользователи задаются вопросом по поводу того, как можно включить опцию прозрачности интерфейса для пользователей в операционных системах Windows 8.1 и 10. Такие вопросы интересуют пользователей, которым уже надоело наблюдать интерфейс Metro. В технической поддержке компании Майкрософт отвечают, что для последних версий операционных систем Windows опции Aero glass не предусмотрено.
Однако в сети интернет все же имеется большое количество пользователей, которые выкладывают свои скриншоты с изображением прозрачных окон операционной системы Windows 8.1 и Windows 10. Появляется масса вопросов по поводу того, каким образом пользователи имеют возможность включать их.
Включение прозрачности для Windows 10 и 8.1
Изначально Интерфейс Aero Glass применялся в Windows Vista. Он представлял собой эффект стекла. В Windows 7 компания Microsoft довела его до совершенства. Однако после выхода Windows 8 данный интерфейс потерял свою актуальность. На смену ему пришел стандартный плоский и неинтересный интерфейс Metro. C выходом Window 10 многие пользователи надеялись, что Aero Glass вернется. Ведь, тем более, что компания Microsoft делала обещания по данному поводу. После выхода итоговой технической сборки новой операционной системы, любители данной интерфейса потеряли всякую надежду на его возвращение.
Следует отметить, что отказ от использования прозрачности в новых версиях Windows, не является причиной для того, чтобы пользователи начали отказываться от обновления своих операционных систем Windows 7 до Windows 10.
Однако сегодня имеется выход из данной ситуации. Для его использования необходимо воспользоваться одной небольшой утилитой. Необходимо перейти по ссылке http://www.glass8.eu/download.html и нажать на Installer (32-bit+64-bit Windows).
.png)
На компьютерном устройстве появится установщик, который следует открыть.
В новом окне следует нажать на Next.
Когда программа будет установлена, эффект прозрачности проявится в полной красе. Теперь он может иметься на ОС Windows 8.1 и на Windows 10.
Для того чтобы добиться наилучшего эффекта необходимо провести настройку всего одного очень важного параметра. Необходимо на компьютерном устройстве зайти в раздел Персонализация.

В новом окне необходимо при помощи правой кнопки мыши выделить параметр Цвет.
На станице можно настроить уровень прозрачности окон и интенсивность оттенка.
Класснуть
Теги:
Многим пользователям пришлась по душе идея прозрачности, которая ранее использовалась в операционной системе Windows 7. Сегодня некоторые обладатели устройств на Windows 8.1 и 10 хотят знать, как можно сделать окна прозрачными на новых версиях ОС. Полезное 4.81 14