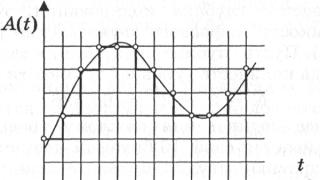Подробное руководство по установке операционной системы Windows 7 на MacBook и ее удалению.
Навигация
Среди продукции от компании Apple , кроме смартфонов и планшетов, высоким спросом во всем мире пользуются стационарные компьютеры (iMac ) и лаптопы (MacBook ). Данные ПК не только оснащаются мощным и качественным железом, но под них также разрабатывается качественное и уникальное программное обеспечение, как, например, операционная система MacOS , которая изначально предустановленна на любом компьютере от Apple .
Однако пользователям, которые долго пользовались компьютерами под управлением операционных систем семейства Windows , освоение операционной системы MacOS может показаться слишком утомительным. Поэтому в нашей статье представлена пошаговая инструкция по установке операционной системы Windows 7 на MacBook с флешки.
Установка Windows 7 на Macbook с флешки: пошаговая инструкция
Логично предположить, что перед началом установки операционной системы Windows 7 , необходимо озаботиться созданием загрузочной флешки. В операционных системах семейства Windows для записи образа на съемный накопитель приходится прибегать к помощи стороннего софта, но в операционной системе MacOS для этой цели существует встроенная утилита «Ассистент Boot Camp », с помощью которой также будет производиться установка Windows 7 .
Подготовьте скаченный с официального сайта Microsoft образ операционной системы Windows 7 и подходящую USB-флешку, объемом не менее 8 ГБ , после чего проделайте следующие шаги:
Шаг 1 .
- Вставьте в компьютер USB-флешку и запустите утилиту «Boot Camp », которая находится в папке «Программы » в разделе «Утилиты ».
- В раскрывшемся окошке программы нажмите кнопку «Далее Создать диск установки Windows 7 или новее », а также строчку «Установить Windows 7 или новее ».
- Продолжить ».

Шаг 2 .
- На следующем этапе утилита попросит Вас указать путь к скаченному с официального сайта Microsoft образу устанавливаемой операционной системы. Для этого щелкните по кнопке «Выбрать ».
- Также убедитесь, что в строке «Целевой диск » указана та флешка, на которую будет производиться запись образа.
- Для продолжения щелкните по кнопке «Продолжить ».

Шаг 3 .
- Запустится процесс форматирования USB-флешки и записи на нее образа операционной системы Windows 7 , который может длиться 5 – 10 минут .
- После завершения процесса записи утилита попросит Вас выделить под установку операционной системы Windows 7 некоторое количество места на жестком диске. Как правило, для данной ОС бывает достаточно 30 ГБ свободного места, однако рекомендуется сделать запас и отвести как минимум 35 ГБ .
- В том случае, если Вы планируете пользоваться обеими операционными системами, Вы можете щелкнуть по кнопке «Разделить на равные части » и отвести каждой из систем по половине объема винчестера.
- Как только Вы определитесь с размером, щелкните по кнопке «Установить ».

После того, как Вы проделаете описанные выше действия, Ваш MacBook автоматически перезагрузится и произойдет запуск установки операционной системы Windows 7 , процесс которой ни чем не отличается от установки операционной системы на обычных компьютерах.
Вам потребуется выбрать язык операционной системы, раскладку клавиатуры, указать ключ активации лицензии и вообще следовать подсказкам, которые будут появляться на Вашем мониторе в процессе установки.
Установка операционной системы Windows 7 на MacBook с помощью утилиты Boot Camp занимает чуть больше часа. Это немного дольше, чем установка данной ОС на обычный компьютер, однако сам процесс установки намного проще и удобнее, чем установка Windows 7 из-под BIOS -а на обычных компьютерах.
Запуск и начало работы с Windows 7 на MacBook
- На компьютерах от производителя Apple отсутствует привычное для многих меню выбора загружаемой операционной системы. После перезагрузки, MacBook по умолчанию будет загружать MacOS .
- Для того, чтобы загрузить операционную систему Windows 7 , Вам необходимо после включения ПК зажать и держать клавишу «Alt » до тех пор, пока на экране Вашего монитора не появится серое окошко с тремя разделами (Recovery , MacOS , Windows ). Стрелочками выберите «Windows » и нажмите клавишу «Enter ».

- После загрузки операционной системы Вы увидите привычный Вам интерфейс Windows 7 и убедитесь, что данная ОС замечательно работает на компьютерах от Apple . Однако, чтобы каждый раз после перезагрузки MacBook Вам не приходилось зажимать клавишу «Alt », в настройках утилиты «Boot Camp », иконка которой автоматически поместилась в трей после установки, следует выставить настройки загрузки Windows 7 по умолчанию.

Изображение 6. Панель «Boot Camp».
Как удалить Windows 7 с MacBook?
Может возникнуть ситуация, когда наличие Windows 7 на MacBook Вам больше не понадобится и возникнет необходимость ее удалить. К счастью, на компьютерах от Apple операция по удалению Windows осуществляется так же легко, как и ее установка. Для этого Вам необходимо проделать следующие действия:
Шаг 1 .
- Перезагрузите свой MacBook , зажмите клавишу «Alt » и загрузите операционной систему MacOS .
- Запустите утилиту «Ассистент Boot Camp » через папку «Программы » из раздела «Утилиты », в первом окошке щелкните по кнопке «Далее » и на следующем этапе отметьте маркером строчку «Удалить Windows 7 или новее ».
- Щелкните по кнопке «Продолжить ».

Шаг 2 .
- Далее утилита уведомит Вас о том, что директория Windows 7 будет удалена и жесткий диск вновь будет объединен в один раздел. Щелкните по кнопке «Продолжить » и дождитесь завершения процесса удаления, который занимает не больше одной минуты.
- Для завершения щелкните по кнопке «Продолжить ».

ВИДЕО: Как установить Windos 7 на MacBook?
После презентации операционки Windows в ее седьмой, а потом и десятой вариациях, многие обладатели «яблочных» девайсов пожелали инсталлировать ее на iMac. Самый легкий способ справиться с этой задачей – воспользоваться софтом Boot Camp. Приложение позволяет поставить новую операционку от «окон» как вторую систему.
Apple также выпустила драйвера для быстрой инсталляции новых приложений. Они не вызывают трудностей в обращении и даже новички справляются с установкой.
Однако есть пользователи, которые никак не могут выполнить эту операцию. У них все время что-то случается – не функционируют клавиши, отсутствует звук и другие помехи. В этой статье разберем основные шаги по установке Windows на iMac. Как осуществить процесс максимально комфортно – читайте ниже.
Прежде чем перейти к главной теме беседы, выясним, а чем же одна операционка лучше другой. И вообще, стоит ли перескакивать с одного решения на второе? Смотрите на различия и принимайте для себя верное решение.
- Дизайн Apple – непревзойденный. И с этим утверждением вряд ли поспоришь. Компания затрачивает на разработку внешнего вида столько же времени и средств, сколько и на «начинку» девайсов. К деталям там относятся с должным вниманием. Кстати, «железо» тоже выглядит аккуратно, хотя никто его не видит.
Но и Microsoft не сильно уступает… С моноблоком Surface Studio произошла революция. Он смотрится так же круто, как любой компьютер от «яблочной» компании. Кстати, планшеты и ноутбуки этой компании в плане дизайна очень эффектные. К тому же, девайсы под Windows создаются многими производителями. Многие продукты с этой операционной смотрятся странновато или имеют устаревший дизайн, но и неплохие варианты тоже можно отыскать.
1 Гаджеты на операционке Mac дороже. Причем намного. Даже если другой ноутбук на Windows обладает схожим функционалом и возможностями, разница в цене будет очень существенной. Поклонники Windows прозвали это явление «яблочным» налогом. Исключение – аномальные варианты. Например, есть супер дорогой Surface Book или разрекламированные продукты для геймеров. Среднее решение обойдется покупателю в среднем в 500 долларов. К сравнению, самый бюджетный ноутбук из линейки Air стоит не менее 1000 долларов. При этом вполне приличный PC – девайс можно прикупить за 300 долларов. Здесь решение за конкретным пользователем, а точнее – его финансовыми возможностями. 2 Для геймеров Windows намного комфортнее. Любители игр выберут Виндовс хотя бы потому, что ее проще кастомизировать. Серьезные геймеры постоянно разбирают – собирают свои девайсы для замены видеокарт и процессоров, добавляя оперативки. Разумеется, их не устроят черные ящики Mac. Даже супер крутые макбуки через пару лет устареют, и вставить в них дополнительной оперативки просто так не получится. Еще многие игрушки на Mac не инсталлируются. Эта проблема берет корни еще с 1990-х и актуальна поныне. Когда Джобс покинул Atari, вероятно, потерял интерес к играм. А зря! 3 Техподдержка у Mac лучше (конечно, если она в принципе в вашем регионе есть). Если ваш девайс вышел из строя, вы всегда можете обратиться в магазин Apple поблизости от дома. Специалист проведет диагностику и отремонтирует его. Причем если проблема мелкая, ремонт будет совершенно бесплатным. Но снова все упирается в наличие таковой точки в вашем городе. Если она отсутствует – придется поломать голову или побегать. С PC в этом отношении все легче. Что-то поддается самостоятельному ремонту, другое можно поручить знакомому программисту. А если и тот не помог – запчасти в наличии в любом магазине. В крупных городах есть официальные магазины Microsoft с сервисными услугами. Так что жителям мегаполисов в этом отношении повезло. Подобных точек пока еще мало, но компания активно развивается в этом направлении. 4 Поймать вирус на Mac труднее. Девайсов на этой операционке (в том числе, ввиду их высокой цены) гораздо меньше, поэтому хакерам не так интересно создавать для них шпионы и вирусы. Хотя в последние годы таких «специалистов» все сильнее прижимают, и они становятся внимательнее к более узким областям. Поэтому «яблочная» компания тоже не дремлет и принимает меры, чтобы опередить мошенников. Ежегодно все новые системы безопасности внедряются в iOS – гаджеты. 5 Операционки смотрятся совершенно по – разному. Это сразу бросается в глаза. В Windows 10 скомбинировали комфорт и дружественность семерки с посылом на сенсорный экран восьмерки. И эта затея удалась. Можно скакать между опциями планшета и обычного рабочего стола. А последний смотрится привычно – с элементом пуск внизу. Планшет же демонстрирует перечень софта.Итак, скорее всего, вы определились. А теперь разберем по шагам, как производится установка Windows на iMac.

Подготовка к установке Windows 7 на iMac
Конечно же, речь не только о семерке, но и о любой другой версии этой операционки — Windows 10 и прочих. Установка Windows 7 либо Windows 10 – серьезная операция, требующая настройки девайса, на который она будет инсталлироваться.
А для сперва выясним, для чего обладателю iOS – девайса устанавливать Windows 10. Особенно с учетом того, что разработчик сознательно ушел от «окон». Причин может быть масса, например:
- Не любая программа, которая установлена на PC имеет аналог для Mac. Характерный пример — «1С: Предприятие».
- Если «яблочный» гаджет был только куплен, можно растеряться в его функциях. Здесь все совершенно по-иному устроено. А вторая операционка вернет пользователя в привычную среду и не даст ему растеряться, пока он не привыкнет к Mac.
Для операции потребуется нужный дистрибутив (вариант той версии, которую решено инсталлировать). Еще нужен диск с iMac OS X. Проверка свободного места на диске – обязательный этап предварительной подготовки. Его должно быть не меньше 10 ГБ. Наконец, самое важное — Boot Camp.
Внимание! Установка PC возможна не для любой модели. Так, ничего не выйдет с на iMac 17 и 20 дюймов. Это устаревшие продукты 2006-го года выпуска. С более современными продуктами проблем возникнуть не должно. Если ваша модель неизвестна, проверьте информацию на ресурсе Apple в сети.
Устанавливаем Windows 10 на iMac
Из инструкции ниже в узнаете, как установить Windows на «яблочную» операционку. Устанавливаемую PC внедряют в iMac через Boot Camp – набор софта. Это решение потребуется при формировании раздела для Windows и перезагрузке установочной системы. Драйверами будет обеспечиваться функционал операционки и ее взаимодействие с аппаратной составляющей компьютера. Хорошо бы выполнить автоматическое «освежение» драйверов.
Перед инсталляцией обновляем и саму операционку. С этой целью на ресурсе Apple в сети заходим в раздел обновлений. Кроме этого, формируем backup, чтобы при потере данных иметь возможность их восстановления.
- Запускаем ассистента Boot Camp.
- Нажимаем на элемент продолжения и выбираем объем жесткого диска под «свежую» операционку. Для этого перетягиваем перегородку между наименованиями операционок.
- Выполняем разбивку на разделы при помощи соответствующего элемента. Ожидаем завершения операции и всплытия на столе BootCamp с выбранным объемом.
- Производим вставку диска с дистрибутивом PC и нажимаем на начало инсталляции.
- Ожидаем завершение перезагрузки и выбираем для инсталляции ранее указанный диск.
- Щелкаем по свойствам диска.
- Проследуем к форматированию.
- Наблюдаем за самой установкой – на этом шаге процесс запустится. Здесь потребуется выбрать язык и другие параметры.

Заметим, что после появления второй операционке на девайсе, нередко всплывают разного рода проблемы. И наиболее распространенная из них касается звука. Для исправления ситуации потребуется диск с OS X. Нужно поместить его в привод и во всплывшем окошке щелкнуть по элементу далее. Софт попросить принять условия договоров, что и требуется выполнить. По завершению инсталляции нужно нажать на кнопку окончания действия (Finish).
Дальше должна последовать еще одна перезагрузка, после которой можете не сомневаться, что на вашем iMac в наличии две операционки. Не поленитесь перед операцией серьезно подумать и взвесить все преимущества и недостатки такого решения. При поспешных шагах можно потерять личную информацию и контент. А в худшем случае – повредить «родную» операционку. Объективные доводы в начале статьи помогут вам принять верное решение.
Самый простой и доступный способ установки Windows на Mac, это использовать программу Boot Camp. Boot Camp - это специальное приложение от компании Apple для установки WindowsXP / Windows7 или 8, путем разбития жесткого диска на 2 раздела, по одному для каждой системы. Переход из одной системы в другую возможен только посредством перезагрузки компьютера.
Для того, что бы установить Windows на ваш Mac, вам потребуется:
1 MacBook Rro / MacBook Air / IMac с установленной операционной системой Mac OS;
2 USB носитель (флешка (не менее 4 Gb) или внешний жесткий диск)/ DVD диск (с USB носителя (флешки или внешнего жесткого диска) перенесите всю информацию, поскольку в дальнейшем все что находится на носителе будет удалено после форматирования);
3 Диск с операционной системой Windows 7 или ее ISO образ (можно скачать с интернета);
4 Эта статья и около часа свободного времени.
Внимание!!! Если вы собираетесь устанавливать Windows с помощью USB флешки на Mac конца 2013 года и свежее (на них используются все порты USB 3.0) вам необходимо использовать флешку USB 3.0. Иначе при утсановке Windows у вас будут не активны USB порты и беспроводная клавиатура.
Включите свой Mac и установите последние обновления. Для этого нажмите на яблоко (левый, верхний угол) и выберите"Обновление ПО".
После того как вы установили все обновление приступаем к следующему шагу, запустите Boot Camp. Для этого нажмите на поиск (значок лупы в правом верхнем углу) и впишите там "Boot Camp" , среди найденного нажмите на "Ассистент Boot Camp ".

В открывшемся окне Ассистент Boot Camp , прочитайте, информацию и нажмите "Продолжить" .

В следующем окне необходимо выбрать настройки для установки Windows7, точнее, каким образом вы будете устанавливать.
Установка на Mac Windows7 с помощью диска |
Установка на Mac Windows7 с помощью USB флешки/ внешнего жесткого диска |
|
Если у вас есть DWD диск с операционной системой Windows7, необходимо выбрать два последних пункта, а именно- Загрузить последнее ПО поддержки Windows от Apple (загружает драйвера для Windows7)и Установить Windows7 (позволяет определить размер тома куда будет установлен Windows7 и при перезагрузке выполняется загрузка с DWD).
Оставляем по умолчанию имя папки WindowsSupport в ней будут сохранены все драйвера и выбираем носитель на котором будут сохранены все файлы (в данным примере это USB флешка).
Затем вводите учетные данные администратора компьютера и нажимаете "Добавить Helper" .
После этого будет запущен процесс скачивания драйверов. |
Если у вас на компьютере есть ISO образ, в этом случае необходимо оставить все галочки. В частности для MacBook Air этот способ очень удобен, поскольку в нем нет DWD привода и установка с USB флешки/ USB жесткого диска будет более разумна.
Кнопкой "Выбрать" указываем путь к ISO образу Windows7.
Затем появится предупреждающее окно, о том, что ваш диск/ USB устройство будет отформатировано и с него будет удалена вся информация.
После этого USB носитель будет отформатирован и на него будет скопированы установочные файлы и драйвера. |
Следующим шагом необходимо указать объем дискового пространства под Windows 7, для этого достаточно переместить палзунок и определить размер раздела под операционную систему Windows и нажать "Установить" .

После этого компьютер / ноутбук перегрузиться и при загрузке начнется процесс установки Windows 7 (он ничем не отличается от установки на любой другой компьютер).
Единственное, что бы я хотел добавить, что при выборе тома на который будет установлена операционная система, будьте предельно осторожны, не удалите существующие разделы. Просто отформатируйте раздел BOOTCAMP и запустите установку Windows 7.

После установки Windows 7 зайдите на USB носитель, в нем вы увидите папку WindowSupport (в ней находятся драйвера для Windows), запустите файл setup.exe .
В следующем окне читаете Лицензионное соглашение, принимаете его и нажимаете "Далее" .
После этого вам будет предложено дополнительно установить Apple Software Update, можете оставить галочку и нажать"Установить" .
После этого начнется процесс установки всех драйверов, он не требует вашего участия, просто по окончании появиться окно о завершении установки. Нажимаете кнопку "Завершить" .
Затем будет окно о необходимости перезагрузить компьютер, нажимаем "Да".
После перезагрузки у вас будет полностью готовая к работе Windows7.
Напомню вам, что Mac OS, в таком варианте установки, осталась (на вашем устройстве две системы Mac OS и Windows 7). По умолчанию у вас всегда будет загружаться Windows 7, но если вы решите загрузиться под Mac OS для этого вам понадобиться перезагрузить компьютер / ноутбук и при загрузке удерживать кнопку "Alt" . После чего вам будет предложено под какой операционной системой загрузить ваш компьютер / ноутбук.

После в Windows скачайте ваше учебное пособие, откройте архив и следуйте инструкциям.
Компьютеры от компании Apple очень продуктивны и многофункциональны, для них разработано множество ПО. Однако в некоторых случаях требуется установка windows 7 на mac, когда использование двух ПК невозможно, а необходимой программе, работающей под управлением операционной системы от Microsoft, нет аналогов.
Лучшим решением в таком случае станет использование программы под названием Boot Camp. Она специально предусмотрена разработчиками компьютеров imac air для создания разделов и инсталляции операционной системы с флешки.
Подготовительные работы
Инсталляция дополнительной OS занимает достаточно много места на жестком диске. Этот факт обязательно нужно учесть, поскольку перед операцией будет создан отдельный раздел для неё. В среднем требуется 35-40 Gb незанятого пространства для логического диска.
Перед тем как начать такую процедуру, как установка windows на mac, необходимо подготовить ваш macbook pro. Для этого нужно осуществить следующие действия:

Также может пригодиться:
- обновить OS от Apple (независимо от версии, это можно сделать через App Store во вкладке «Обновления»);
- чтобы создать резервную копию, нужно воспользоваться приложением под названием Time Machine или другими средствами;
- скачать образ установочного диска с официального сайта Microsoft или создать его самому;
- записать образ на флешку при помощи ассистента Boot Camp.
Процесс установки
Подготовив всё необходимое, можно приступать к инсталляции на imac air. Для этого понадобится накопитель, не содержащий нужной информации (он будет отформатирован при записи установочного образа). Для того чтобы начать, необходимо выполнить следующие действия:

Работа с установленной OS
После окончания установки дистрибутива Windows 7 на imac air можно выбрать операционную систему, которую вы хотите запустить. Для этого необходимо зажать кнопку «Alt» и выбрать нужную. Также её можно изменить в меню приоритетов запуска устройств компьютера, выбрав название раздела с необходимой OS.
Для нормальной работы Виндовс и установки поддержки драйверов macbook pro необходимо выполнить еще один шаг: при первой загрузке операционной системы запустить созданную при помощи программы Boot Camp флешку.

Инсталляция драйверов imac air должна запуститься автоматически. Но в случае если этого не произойдет, нужно зайти на флешку и запустить файл setup.exe
Все началось с того, что мне понадобилось установить Windows 7 как вторую систему.
Варианты с Parallel и VMW не подходили, нужна была именно отдельная загрузка.
Не буду описывать, какие подводные камни встретились, перейду сразу к делу. Способа по сути два. Причем один из них подойдет не всем.
Разметка диска.
Но для начала нам нужно разметить диск с помощью Ассистента Bootcamp. Причем на некоторых моделях маков просто это сделать не удастся. Ассистент будет требовать установочный диск Windows. Обходится это следующим образом:1. Идем в папку Программы - Утилиты.
2. Щелкаем правой мышкой на Ассистенте Bootcamp — выбираем Показать содержимое пакета
3. Копируем куда-нибудь файл Contents/Info.plist и редактируем его
Строку
меняем на
4. Копируем файл обратно, заменяя оригинальный (понадобится пароль)
Теперь у нас в Ассистенте Bootcamp появилась возможность делать загрузочные USB и размечать диск без установочных дисков. На свое усмотрение выделите место для раздела Windows (данные никуда не пропадут, но на всякий случай необходимые лучше сохранить в безопасное место)
Способ 1 .
Этот метод самый простой. Однако доступен не всем. Сразу скажу, что мне не удалось успешно его применить на не-Air маках старше 2012 года. Но вы можете попробовать, если есть время. или же сразу переходите к способу 2, он работает всегда.Для установки будем использовать загрузочную USB флешку Windows 7. Сделать ее можно либо на PC с помощью Windows 7 USB DVD Tool , либо на Mac с помощью Ассистента Bootcamp.
Теперь осталось загрузиться с флешки и установить Windows как обычно. Если обычный загрузчик не видит вашу флешку, можно попробовать альтернативный — . Если же и с него не получается загрузиться (появляются ошибки No Bootable Device или сообщения о том, что прошика мак не позволяет загрузиться), то с этим методом стоит распрощаться и не терять больше времени.
Способ 2 .
Итак, для этого метода мы будем использовать VMWare Fusion (хватит бесплатной версии) и ISO-образ установочного диска Windows.
Первым делом нам нужно убедиться, что диск не будет использоваться во время наших операций. Для этого я временно перенес с него пользовательскую папку (Настройки - Пользователи и группы - открываем замок - правой кнопкой на пользователе - Дополнительные параметры - меняем поле «Папка пользователя» - перезагружаемся). Также я установил VMWare на другой диск. Если нет второго диска, то можно использовать внешний — например флешку. ISO- образ туда же. После всех этих приготовлений приступим к установке.
Для начала нужно открыть Дисковую Утилиту, выбрать диск (целиком, не отдельный раздел) и в Инфо посмотреть его номер. В моем случае это disk1 .
Открываем терминал и вводим команды:
cd "/Applications/VMware Fusion.app/Contents/Library/"
./vmware-rawdiskCreator create /dev/disk1 fullDevice ~/external-hdd ide
где /Applications/VMWare Fusion.app — путь к установленной VMWare, а disk1 — наш будущий windows-диск.