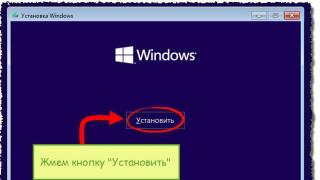Почти все крупные производители смартфонов и планшетов с операционной системой Android предлагают пользователям программное обеспечение, при помощи которого можно управлять ими с компьютера. Программы Samsung Kies, LG, PC Suite, HTC Sync очень неплохие, но у них есть один важный недостаток - все они работают с устройствами только одного производителя. Если же у пользователя есть несколько Android-устройств разных марок, приходится работать с несколькими программами, а это, не всегда удобно.
К счастью, существует немало универсальных программ для управления гаджетами на Android. Они распознают почти любые Android-устройства, дают возможность работать с несколькими девайсами одновременно, а также нередко функциональнее фирменных утилит. Одной из таких программ есть менеджер телефона для Windows "MyPhoneExplorer".
Установка и настройка MyPhoneExplorer
Чтобы начать пользоваться приложением, вам нужно скачать с официального сайта и установить клиент для компьютера, а также установить приложение для Android с Play Market.
Подключиться к компьютеру можно USB-кабелем, по Wi-Fi или Bluetooth.
Внимание! Возможность трансляции экрана телефона доступна только при подключении USB-кабелем.
Подключение через USB-кабель
Убедитесь, что установлены драйверы интерфейса отладки вашего телефона (ADB-драйверы обычно устанавливаются во время инсталляции фирменного ПО вашего телефона, но можно найти в интернете отдельно под конкретную модель).
Убедитесь, что в телефоне включена USB-отладка ("Настройки > Приложения > Разработка > Отладка USB" для Android 2+ или "Настройки > Для разработчиков > Отладка по USB" для Android 4+).

В Android 4.2.2 и новее нужно сначала разблокировать опцию USB-отладки (Настройки > О телефоне > Номер сборки > коснитесь 7 раз).
Соедините кабелем телефон с ноутбуком и запустите приложение-клиент для ПК "MyPhoneExplorer". Нажмите "Файл > Настройки" и в группе "Соединение через…" установите переключатель в положение "USB-кабель" и нажмите на кнопку "ОК".

В главном окне "MyPhoneExplorer" нажмите "Файл > Подключение".
Видео:
Подключение по Wi-Fi
Убедитесь, что в телефоне включён Wi-Fi, а также компьютер и телефон подключены к одной и той же сети (маршрутизатору). Запустите в телефоне "MyPhoneExplorer Client". Желательно настроить WiFi-PIN код для защиты от несанкционированного доступа (работает с MyPhoneExplorer 1.8.1 и выше).

Запустите приложение-клиент для ПК. Убедитесь, что MyPhoneExplorer не блокируется брандмауэром Windows. Нажмите "Файл > Настройки" и в группе "Соединение через…" поставьте переключатель в положение "Wi-Fi" и нажмите на кнопку "ОК".

В главном окне "MyPhoneExplorer" нажмите "Файл > Подключение".
Видео:
Подключение по Bluetooth
Убедитесь, что Bluetooth включён в телефоне, а также телефон настроен в паре с ПК. Прежде чем настраивать пару, настройте в телефоне Bluetooth так, чтобы телефон был доступен для обнаружения. Во время настройки сопряжения фирменной утилитой вашего Bluetooth адаптера, если в ней предусмотрена ручная настройка, виберите службу "MyPhoneExplorer".

После сопряжения узнайте номер СОM-порта через который подключен телефон к ноутбуку.

В настройках "MyPhoneExplorer" выберите "Bluetooth" и укажите номер COM-порта, предоставленный утилитой вашего Bluetooth-адаптера. Нажмите на кнопку "ОК".

В главном окне "MyPhoneExplorer" нажмите "Файл > Подключение".
Видео:
Трансляция экрана телефона на компьютер
После того, как связь установлена, можно синхронизировать содержимое устройства с компьютером. Для вывода экрана телефона на компьютер, нажмите: "Разное > Клавиатура телефона/Загрузить снимок экрана".

Откроется окно с экраном мобильника. Если экран телефона не появился, попробуйте это . Активируйте галочку "Обновлять автоматически", чтобы все происходящее на экране телефона автоматически отображалась на компьютере.

Забавная опция "Показывать курсор мыши в телефоне" показывает курсор мыши компьютера прямо на экране телефона, правда приостанавливается его передача на компьютер…

Если вы не пользуетесь телефоном несколько минут и он заснул, разбудить его можно кнопкой "Разбудить устройство" (зеленая кнопка вверху окна).
Кнопки внизу окна дублируют системные кнопки телефона: "Меню", "Домашняя" и "Назад".
Работа мышкой (вместо пальца) в телефоне
Прикосновение пальцем (Тап) – Клик левой клавишей мыши;
Скольжение пальцем по стеклу – Зажать левую клавишу мышки провести курсором в нужную сторону отпустить клавишу;
Длинный тап — Зажать на секунду левую клавишу мышки.
Другие возможности MyPhoneExplorer
В интерфейсе программы доступны для просмотра и редактирования все основные данные смартфона. При помощи встроенного файлового менеджера можно просматривать все файлы, выполнять основные операции с ними (копирование, перенос, удаление, создание папок). Есть возможность просмотра файлов, как на карте памяти, так и на внутренней памяти устройства

Также можно просмотреть список имеющихся приложений, получить сведения о дате установки и размере, которое занимает приложение. Доступны возможности экспорта и установки приложений.
Контакты и SMS-сообщения
При помощи "MyPhoneExplorer" можно добавлять/удалять контакты и даже делать звонок прямо из программы. Кроме этого, реализована синхронизация, импорт и экспорт контактов. Для показа вызовов существует раздел, в котором отдельно показываются исходящие, принятые и пропущенные звонки. Текстовые сообщения разделены на отправленные, переданные, черновики и сохраненные. C помощью "MyPhoneExplorer" можно создать архив SMS-сообщений и сохранить на компьютер.
Органайзер
Удобный интерфейс у календаря: из "MyPhoneExplorer" можно добавлять новые события, заметки, устанавливать напоминания (их список показывается в отдельном разделе). Приложение для Android имеет виджеты, позволяющие отображать эти заметки на рабочем столе телефона.

Информация о телефоне
MyPhoneExplorer - это еще и информационная утилита. В ней можно просмотреть сведения о модели смартфона, процессоре, прошивке, степени заряда аккумулятора, его температуре, напряжении (см. первую картинку статьи), а также объем свободной и занятой памяти.

Просматривать видео или изображения со смартфонов удобнее на больших мониторах. Сделать это просто – достаточно транслировать контент с гаджета на дисплей. Ниже рассмотрим методы, как вывести экран телефона на компьютер через USB. Существует несколько вариантов демонстрации содержимого девайса.
Подготовка смартфона
Перенести экран с телефона на ОС Андроид можно несколькими способами. Но перед этим необходимо подготовить устройство.
В некоторых случаях отладка может быть недоступна. Это связано с некачественным или неоригинальным кабелем, который используется для вывода картинки.
Чтобы выводить экран смартфона необходимо использовать специальную утилиту, которая устанавливается в браузере компьютера.
Вывод через браузер
Чтобы управлять телефоном Android с компьютера, когда разбит экран, часто используется браузер. Он заменяет необходимость загрузки сторонних приложений и дает возможность максимально просто начать трансляцию видео.
Обратите внимание! Для работы необходим Google Chrome.
- В Chrome зайдите в магазин приложений → найдите утилиту «Chrome Vysor».

- Нажмите на нее и установите.

- Подключите телефон через кабель.
- Запустите утилиту → нажмите значок поиска гаджетов.
- Далее она сформирует список доступных девайсов.

- Выберите необходимое устройство и подтвердите отладку.
- Сохраните отладку, чтобы в дальнейшем не вводить постоянно пароль.
После этого программа сможет самостоятельно перенести экран гаджета на монитор и дать доступ к нему. Примечательно, что можно выводить изображение, управлять дисплеем и осуществлять другие функции.
Обратите внимание!При запуске утилиты будет предложено пройти обучение и ознакомиться с настройками. Вы можете отказаться от этого, просто пропустив шаг.
Использование приложений
Если нужно синхронизировать экран телефона с компьютером, можно воспользоваться одной из предлагаемых разработчиками программ. В интернете их очень много, каждая из них имеет свой метод работы и подключения.
Совет! Лучше всего пользоваться проверенными приложениями, которые действительно работают. Для этого целесообразно ознакомиться с отзывами других пользователей и качать программы только с официальных сайтов.
Предлагаем несколько программ для трансляции контента на монитор.
Apowersoft Phone Manager
Данный инструмент подходит для тех, кто разбил экран телефона и не знает, как подключить к компьютеру свой гаджет. Он не только передает данные, но и восстанавливает содержимое, управляет файлами и многое другое.
Программа осуществляет показ дисплея смартфонов на Android, iOS. Она дает возможность делать скриншоты и записывать ролики со звуком.
Как посмотреть экран смартфона

С помощью этой утилиты управление экраном будет легким и простым. Вы можете растягивать его на всю диагональ, делать больше или меньше.
Экран Droid@Screen
Программа помогает осуществлять управление телефоном с разбитым экраном с компьютера. Инструмент легкий в использовании, может свободно закачиваться. Но, вместе с этим, нужно постараться, чтобы правильно его использовать.

Чтобы отобразить экран телефона и управлять ним, вам придется запустить две разные утилиты. Также проблема может возникнуть при введении адреса в поисковой строке, так как нетехническим пользователям будет трудно это осуществить.
Приложение является своеобразным зеркалом и не дает больше никаких функций, кроме подключения и отображения экрана.
MyPhoneExplorer
Это универсальное приложение для показа экрана телефона на компьютере. Оно не требует дополнительных знаний для работы и быстро устанавливается.

С помощью этой программы можно управлять смартфоном и даже выводить клавиатуру. Еще одна ее особенность – использование курсора мышки. Но насколько эффективная эта функция, решать вам.
Вывод с устройства на Windows Phone
Для смартфонов на Windows Phone 8.1 вывести картинку несколько проще. Если вы используете компьютер с Windows 7 или более поздних версий, необходимо выполнить следующие действия:
- На компьютере установите официальная программа «Проектор экрана ».
- Телефон подключите с помощью USB.
- Подтвердите разрешение приложению работать со смартфоном.
После этого можно будет подключить экран, чтобы просматривать его содержимое.
Итоги
Чтобы перенести экран смартфона на компьютер, применяются специальные приложения или плагины в браузере. Утилиты помогут быстро настроить трансляцию содержимого и управление ним.
Все чаще и чаще пользователи начинают задаваться вопросами наподобие «как управлять телефоном с телефона?» Причем делается это по разным причинам. Согласно статистике, интернет-аудиторию нередко интересует вопрос и о том, как управлять компьютером с телефона. А что, это ведь удобно! Согласитесь с тем, что гораздо приятнее лежать на диване и использовать смартфон в качестве чем постоянно вставать и подходить к компьютеру, перематывать фильм и выполнять другие операции - причем не только те, что будут касаться просмотра фильмов и сериалов. Дело немного иначе обстоит с ноутбуком, но наша задача состоит не в том, чтобы выяснить, нужен ли для него «пульт», сделанный из смартфона. Наша цель - выяснить, как управлять телефоном с телефона, а также как проделать эту операцию с персональным компьютером.
Что нужно для удаленного доступа?
Использовать телефон по такому назначению можно при помощи специального программного обеспечения, сторонних программ. Найти их на просторах международной сети не так уж и сложно, поэтому речи о том, откуда их можно скачать, не будет. Однако в ходе статьи я расскажу о том, что это за программы, как они называются и как работают.
О технологии удаленного доступа в общих чертах

Как управлять телефоном с телефона? Как отлажен процесс получения доступа к устройству? Нужно понимать, что доступ обеспечивается за счет работы сотовой сети, а также интернета. Сейчас уже этот факт восторг в чьих-то глазах вряд ли вызовет, но суть получения доступа все-таки я расскажу.
Программа №1: Optia
Итак, есть несколько программ, которые работают согласно следующему алгоритму. Чтобы получить доступ, устройство, с которого будут управлять другим, должно сделать запрос и отправить его на принимающее устройство. То, в свою очередь, может отклонить запрос, а может принять. В первом случае синхронизации не произойдет. Во втором же случае доступ будет разрешен, а пользователь сможет управлять приемником удаленно. Работа осуществляется за счет технологии LTE, а также за счет беспроводной связи Wi-Fi. При этом оба устройства должны быть подключены к общей точке доступа. Одной из таких программ является Optia. Она была разработана японскими инженерами. При помощи введения в действие данной утилиты пользователь может получить удаленный доступ к устройству. Это проявится в возможности использовать виртуальные кнопки, отвечающие за выход на рабочий стол смартфона и в меню, использование предложений и прочее. Во многих источниках приложений Optia распространяется на бесплатной основе.
Схожие алгоритмы имеют и другие программы, которые мы рассмотрим далее. Они просто используют технологию беспроводной связи, чтобы обеспечить синхронизацию между двумя мобильными устройствами. На первый взгляд, все это может выглядеть достаточно сложным. Но все гораздо проще, чем кажется. Пользователь быстро освоится с управлением и больше никогда не будет спрашивать, как управлять телефоном с телефона. Достаточно немного попользоваться программой, чтобы убедиться в ее стабильности и достаточной функциональности.
Как управлять планшетом с телефона?

Сейчас планшетный компьютер есть почти в каждой семье. Особенно трепетные чувства к таким устройствам испытывают дети. Именно поэтому в дополнение к смартфону родители часто покупают своим чадам дорогие и не очень, брендовые и небрендовые планшетные компьютеры. Соответственно, наряду с вопросом о том, как управлять компьютером с телефона, вырастает вопрос и об удаленном доступе к планшету.
Планшеты, как известно, берут своей мобильностью при высокой функциональности. На них можно смотреть фильмы, играть в цифровые игры, читать тексты. При этом зачастую позволяет это делать без весомых ограничений, да и аппаратная начинка тоже играет не последнюю роль. К тому же планшетный компьютер можно подключить к телевизору и наслаждаться просмотром любимых фильмов и сериалов. Но сейчас речь немного о другом.
Программа №2: Tablet Remote

Пользователи часто задаются не только вопросом о том, как управлять компьютером с телефона, но и вопросами о смартфонах, планшетах. А ответ при этом лежит просто на поверхности, ведь алгоритмы программ схожи. Итак, осуществить удаленный доступ к планшету с телефона позволяет программа, которая называется Tablet Remote.
У нее есть несколько особенностей. О них дальше и пойдет разговор. Удаленный доступ будет ограниченным. Это значит, что пользователь не сможет получить над устройством полный контроль. О чем идет речь? Например, о том, что можно будет только управлять воспроизведением файлов и изменять громкость. В число доступных функций также входит регулировка яркости экрана. Но есть у Tablet Remote и хорошая особенность: прав администратора не требуется. Поэтому активировать программу можно на всех устройствах, которые соответствуют ее системным требованиям.
Чтобы использовать утилиту, ее предварительно необходимо установить на оба устройства: на управляемое и на то, с которого будет осуществляться удаленный доступ. Когда с установкой будет покончено, следует запустить утилиту на устройствах. Пользователь с первых же секунд столкнется с интересным анимированным интерфейсом, в котором разобраться тем не менее не так уж и сложно. Кстати, использование Tablet Remote позволит решить вопрос о том, как
Нужно перейти в раздел под названием Setup. Там есть опции, которые нужно задействовать. Опции отвечают за использование утилиты в роли клавиатуры, удаленной от устройства. Переходим во вкладку под названием Connection. Там есть иконка в виде радара. Жмем на нее и ожидаем. За это время планшет начнет обнаружение устройства. Для удачной синхронизации запустить программу нужно и на смартфоне.
После начала процесса получения удаленного доступа владелец устройства будет уведомлен о входящем подключении. Чтобы его разрешить, нужно просто нажать соответствующую клавишу. Тогда соединение будет разрешено. Сразу стоит сказать, что такая процедура - одноразовая. В следующий раз подтверждать подключение повторно не придется, поскольку оно будет сохранено в памяти устройств.
Гораздо проще дело обстоит с тем устройством, которое будет использоваться в качестве пульта. Там нужно только запустить Tablet Remote, перейти в одноименный раздел. Там уже будет расположены иконки, которые образуют функционал программы. То есть управление громкостью, яркостью, панель воспроизведения мультимедийных файлов и так далее.
Пульт дистанционного управления, реализованный в утилите, имеет сразу два разных режима. Первый - это портретный, второй - ландшафтный. По стандарту, смартфон используется как пульт. Если изменить ориентацию смартфона, то он автоматически станет игровым контроллером.
Программа Tablet Remote является отличной утилитой, которая подойдет для получения базового удаленного доступа к планшетному компьютеру. В то же время управлять можно и планшетом, который ранее был подключен к телевизору. Таким образом, автоматически решается вопрос по поводу того, как управлять телевизором с телефона. Программа распространяется бесплатно.
Как управлять ПК с телефона

Многие знакомы с программой Она позволяет получить удаленный доступ к одному компьютеру при наличии другого. Но как управлять компом с телефона, какую программу использовать для этого? Сейчас смартфон под управлением Android есть почти у каждого человека. Поэтому инженеры позаботились о программах, которые позволяют заполучить полный удаленный доступ к ПК с такого устройства. Кому-то интересно будет посмотреть, как работают программы с компьютера на телефоне, кто-то просто будет смотреть фильмы. В общем, функциональность утилит достаточно широкая. Стоит отметить, что оптимальным будет использование для синхронизации хорошей (причем общей). Вариант с 3G тоже подходит, но при этом могут наблюдаться лаги и «зависы».
Программа №3: Team Viewer

Как было сказано ранее, для управления одним ПК при помощи другого существует простенькая программа под названием Team Viewer. Ее мобильную версию можно найти на просторах интернета. Она распространяется в бесплатном режиме. Как управлять ноутбуком с телефона (или ПК с телефона) при помощи данной утилиты?
Сначала надо скачать дистрибутив на телефон и установить программу там. Сразу же можно ознакомиться с основными элементами с возможностями функционала. После этого можно установить соответствующую версию программы уже на компьютер. Лучше всего - полную. Все дело в том, что она позволит подключаться к компьютеру с телефона всегда, стоит один раз только подтвердить право доступа. Есть всего одно необходимое для синхронизации условие: ПК должен быть подключен к интернету (соответственно, телефон тоже).
Когда программное обеспечение будет установлено на двух устройствах, останется только наладить соединение. Для этого запускаем программы, создаем удаленное управление за счет ввода идентификатора устройства. Даем разрешение при помощи ввода пароля. Когда соединение будет установлено, пользователю предложат подсказки, повествующие об основах удаленного доступа и элементов функционала программы Team Viewer.
Заключение

Итак, в ходе данной статьи мы выяснили, а также как осуществить подобное соединение между смартфоном, планшетом и персональным компьютером (ноутбуком). Встроенных средств получения удаленного доступа в аппаратах не предусмотрено, поэтому придется прибегнуть к помощи сторонних программ.
Что это за программы?
Одна из них - Optia. Она вкратце расскажет пользователю о том, как управлять телефоном через телефон, а затем поможет наладить соединение. Для управления планшетом при помощи смартфона подойдет программа под названием Tablet Remote. А в случае с ПК нужно установить на оба устройства Team Viewer, после чего можно наслаждаться результатом.
Microsoft позволяет пользователям получить доступ к компьютеру под управлением Windows 10 через телефон. Удаленное подключение к офисному ПК - отличная возможность в любое время и из любого места не просто подключиться к рабочему компьютеру, но и делать с ним дистанционно всё, что угодно. Причем не вставая с кровати, сидя за рулем авто или в палатке на берегу реки.
Есть несколько программ на Android, с помощью которых можно управлять компьютером посредством смартфона через WiFi, Bluetooth или любое доступное интернет-соединение. В этом обзоре мы собрали лучшие из них!
PC Remote
PC Remote отличается большим количеством полезных функций. Помимо обычной клавиатуры и мыши, вы можете работать с Powerpoint и Excel, управлять камерой и музыкой. Приложение использует удаленный рабочий стол Windows, чтобы передавать содержимое экрана системы на дисплей вашего смартфона. В PC Remote интегрировано более 25 консольных игр, в которые можно играть с помощью тачпада. Поддерживает разные типы игровых пультов.


Возможно, самая популярная и надежная программа для работы. Также есть десктопная версия, с помощью которой можно получить доступ с одного компьютера на другой. Отличается богатым функционалом. В нем очень просто копировать файлы с гаджета на ПК и обратно. Чтобы подключить смартфон к десктопу с помощью TeamViewer, воспользуйтесь существующим пользовательским ID и паролем.
Настройка предельно проста, даже слабо разбирающийся в компьютерных технологиях человек без труда справится со всеми этапами установки и запуска приложения. Ссылка на скачивание расположена в верхней части официальной страницы TeamViewer.
После того, как приложение установлено и запущено, появляется окно с ID пользователя и паролем для ввода этих данных в приложении на Android. Пользователь, управляющий компьютером, передает идентификатор, а затем и пароль человеку, желающему получить удаленный доступ к ПК.
Через пару секунд будет создан виртуальный мост и на дисплее смартфона отобразится интерфейс рабочего стола. На этом этапе можно перемещать курсор по экрану, выбирать и открывать файлы, словом, полностью контролировать компьютер на другом конце.
Microsoft Remote Desktop


Разве могли мы забыть старый добрый Microsoft Remote Desktop ? По крайней мере у пользователей Windows 10 явно не возникнет проблем с совместимостью, так как приложение от той же компании, что и операционная система.


Несмотря на то, что устанавливать клиент-сервер на компьютер не нужно, вам все же потребуется произвести некоторые несложные манипуляции. На Windows 7 и 8 зайдите в «Панель управления», выберите категорию «Система и безопасность», затем – «Система». Здесь в расположенной слева панели нажмите на строку «Настройка удаленного доступа».


Поставьте галочку «Разрешить подключения удаленного помощника к этому компьютеру». Вы можете задать параметр «Разрешить подключаться только с компьютеров, на которых работает рабочий стол с проверкой подлинности на уровне сети», а также создать список пользователей, которым открываете доступ. В случае сбоев во время сеанса связи, можно попробовать отключить аутентификацию на уровне сети.
Chrome Remote Desktop


Удаленный рабочий стол Chrome - инструмент администрирования от компании Google. Для управления компьютером с Windows 10 на расстоянии вам понадобится дополнительный плагин для браузера Chrome и аккаунт в Google. Одна из самых интересных особенностей утилиты - наличие безупречно отлаженной функции совместного использования экрана.
Многие считают Chrome Remote Desktop очень полезным инструментом, так как он весьма практичен и удобен для пользователя. Можете работать в приложении тачпадом или мышью. Для начала работы вам потребуется зайти в свой профиль Google Crhome.
VNC Viewer


VNC Viewer часто используется в коммерческих структурах для удаленной работы с различными операционными системами. Большинство IT-специалистов, работающих с дистанционным рабочим столом офисного компьютера с помощью телефона, делают это именно в VNC Viewer.
Unified Remote


Unified Remote связывается с компьютером через Bluetooth или WiFi. Включает в себя поддержу свыше 75 программ. Поддерживает не только Windows, но и Linux и Mac. По сути, Unified Remote превращает ваш телефон в универсальный пульт ДУ. Поддерживаются дополнительные клавиатуры - такие, как SwiftKey и Swipe. Можете загрузить бесплатную версию с ограниченной функциональностью или получить доступ ко всем возможностям утилиты после разовой оплаты.
Remote Link


Remote Link для подключения к компьютеру использует WiFi или Bluetooth. Отличается большим количеством дополнительных функций. Например, режим Joystick Mode позволяет использовать ваш телефон в качестве джойстика для игр, можно с помощью одной кнопки перезагрузить компьютер или полностью выключить. Новичкам приложение может показаться достаточно сложным, поэтому рекомендуется его выбирать более опытным пользователям.
Splashtop 2


Splashtop 2 - высокопроизводительная программа обладает рядом преимуществ, в том числе и высокой степенью защиты. Отлично подходит для игр, особенно симуляторов гонок. Splashtop 2 также популярно среди IT-специалистов. Администраторы и специалисты по настройке ПО часто используют его для доступа к клиентским машинам. Доступен бесплатный пробный вариант, но рекомендуется приобрести платную версию.


Очередная замечательная разработка, особенно если хотите побаловать себя десктопными играми на девайсе. DroidMote поддерживает Android, Linux и Windows. Программа очень дружественна к геймерам. Совместима с Android TV. Эту систему уже успели оценить по достоинству профессиональные геймеры. Хотя для обычных манипуляций она не так хороша, есть варианты и получше.


Активируется через WiFi. При этом компьютер и телефон должны быть подключены к одной точке доступа или роутеру. Для подключения может потребоваться QR-код или Pin. Для корректного функционирования работы нужно будет установить Java. Пользователи утверждают, что в KiwiMote самые чувствительные геймпад и мышь. Вы сможете с телефона управлять даже Media Player и печатать текст.
Многие программисты, да и просто уверенные пользователи ПК сталкивались с той проблемой, что вместо объяснения какой-то ошибки на компьютере проще и быстрее было бы показать её. Мы приведём несколько программ, которые смогут облегчить этот процесс и будут верными спутниками не только рядовым пользователям компьютера, но и сисадминам, они чаще всего сталкиваются с такой неудобной проблемой.

Это программное обеспечение доступно к использованию на протяжении 14 дней совершенно бесплатно, за дальнейшее использование придётся доплачивать. С помощью этого приложения осуществляется управление компьютером с телефона Android. Вы можете не только видеть, а и управлять компьютером через своё мобильное устройство, а также у вас есть доступ к файлам компьютера и вы можете переносить их на свой смартфон. Интерфейс приложения несложный, значение большинства иконок можно догадаться. Каких-либо обучающих дополнительных справок это приложение не имеет.
Недостатками этого программного обеспечения является платный сервис, из-за многофункциональности теряется рабочая скорость и приложение, грубо говоря, тормозит. LogMeIn требует установки такого же ПО только компьютерной версии, нужно это для того, чтобы выполнять управление телефоном Android с компьютера. В отличие от приложения на телефон, версия для компьютера является русскоязычной, что делает её использование более удобным. По истечении двух недель, за эту программу необходимо будет платить 12 евро.

SplashTop 2 отличное решение для геймеров профессионалов. Эта программа позволяет не только удалённое управление телефоном Android с компьютера, но и поддерживает удалённый запуск игр с 3D графикой. До выхода всем известной самостоятельной версии карточной игры от Blizzard, именно этой программой рекомендовали пользоваться разработчики. Ну и, конечно же, эту программу необходимо устанавливать не только на смартфон, но и на компьютер.
Минусом этой программы является бесплатное использование исключительно через Wi-Fi. Бесплатно можно подключаться к устройству, например, которое находится в другой комнате или в квартире по соседству, а вот помочь другу из другого города вы сможете, только оплатив 2 доллара за месячное использование.

Эта программа является самой известной и используемой на сегодняшний день. Такое программное обеспечение поможет осуществить управление компьютером через телефон Android и наоборот. Вы без труда можете передавать файлы, папки, аудио, видео, картинки, фотографии. Это бесплатное приложение функционирует стабильно и быстро вне зависимости от типа связи. Использование программы довольно простое, нужно всего лишь известить подключаемому пользователю автоматически сгенерированный код из цифр и пароль доступа. Интерфейс также очень прост для понимания, тем более что исполнен в русскоязычной версии.
Недостатков этой программы не существует. Она безупречно подходит для тех, кому нужен простой сервис без наворотов. Стабильная работа через интернет и мобильную связь, возможность подключения к нескольким устройствам, только плюсы и именно это приложение завоевало первое место среди всех программ для удалённого подключения.

Это расширение для браузера Chrome, которое не напичкано множеством функций. Такое решение отлично подходит тем, кто не нуждается в передаче файлов с устройства на устройство. Установка и использования довольно просты. Достаточно установить расширение в браузере, после чего придумать пароль. Компьютер сразу же высветится доступным в списке Google аккаунта. Работа сервиса производится быстро даже с мобильной связи чего можно пожелать остальным программам, которые мы осматриваем.
Платить за эту программу не нужно, да и за такое количество функций никто денег требовать не будет. Это идеальный вариант для тех, кто нуждается в простоте интерфейса и установки. Да и высокая скорость подключения и передачи вас точно поразит.

Это стандартный протокол подключения по удалённому доступу от разработчиков Windows. Для его использования вам не придётся устанавливать дополнительное ПО, правда, эта программа несовместима с дешёвыми версиями операционной системы. Основной целью этой программы является стандартное удалённое подключение без возможности передачи файлов.
Основным минусом такого решения является сложность настройки подключения через интернет. Обычным пользователям ПК без танца с бубном не удастся настроить программу для корректной работы. Ну а профессионалам, работающим в компьютерной сфере, настройка не составит никакого труда.

За эту программу не придётся платить много по истечении бесплатного срока пользования. Вам необходимо будет заплатить всего-навсего 833 рубля в год. Обладает приятным интерфейсом, он намного лучше по сравнению с другими программами. Она быстро подключается и не тормозит в работе, а также просто переполнена различными функциями, с которыми вы можете ознакомиться более подробно на официальном сайте.
Установка и подключение этого приложения очень быстрое и удобное даже для рядового пользователя. С помощью этого ПО вы можете передавать файлы, звуковые и видеоматериалы, фото, картинки. Такая программа для управления компьютером с телефона Android совершенна, однако, за совершенность нужно платить, это и является единственным недостатком, хотя не совсем существенным, так как цена за неё сравнительно невысокая.

Помимо этих программ для удалённого подключения через смартфон, существует управление телефоном Android с компьютера через USB. Для этого используется встроенная программа отладки через USB. Вы её можете найти в настройках своего смартфона.
Просмотрев топ-программ для удалённого доступа со смартфонов, выделите для себя те, которые вполне соответствуют вашим целям и имеют подходящий для вашего понимания интерфейс. Для себя мы сделали вывод, что лучшим бесплатным сервисом является TeamViewer, да и он самый известный на сегодняшний день среди рядовых пользователей.

Для тех, кому подходят платные программы, можно посоветовать Parallels Access. Это программное обеспечение поразит вас быстротой и функциональностью, а также не высокой ценой, всего 833 рубля за год использования. Ну а вы выбирайте только то, что посчитаете для себя более приемлемым.