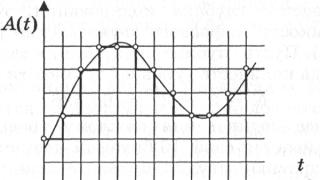В современном мире передавать файлы и документы между ноутбуком и телефоном или планшетом можно различными способами. Вы можете использовать кабель от зарядного устройства, или любое установленное облачное хранилище, например, Google Диск или Dropbox. Но если такие варианты вам не подходят, то можно воспользоваться блютузом, который встроен почти во все современные ноутбуки.
Включение модуля
Включить блютуз на ноутбуке с Windows 7 достаточно просто. Вначале необходимо убедиться в том, что он поддерживает данную технологию. Заходим в меню «Пуск» и выбираем раздел «Панель управления» .
В панели управления ищем пункт «Диспетчер устройств» и кликаем по нему.

В открывшемся списке нужно найти «Радиомодули Bluetooth» . Нажмите правой кнопкой мыши на Вашу модель радиомодуля – у меня это Generic Bluetooth Adapter , у Вас называться может по-другому – и из списка выбираем «Свойства» .

Далее переходим на вкладку «Драйвер» . Если драйвера установлены – жмем «ОК» или закрываем окно, если нет – можно нажать «Обновить» или скачать их с официального сайта для Вашей модели ноутбука.

Возвращаемся опять к «Панели управления» и выбираем «Центр управления сетями и общим доступом» .

Переходим на вкладку «Изменение параметров адаптера» .

Выбираем «Сетевое подключение Bluetooth» , жмем по нему правой кнопкой мыши и выбираем «Включить» .

Разрешаем обнаружение
Теперь рассмотрим, как подключить ноутбук к другим устройствам по блютуз. Для этого в трее нажимаем на маленькую стрелочку левой кнопкой мышки. Затем из списка найдите значок блютуза и кликните по нему правой кнопкой мышки.

В следующем меню выбираем пункт «Открыть параметры» .

Если Вы хотите подключиться к ноутбуку по блютуз с планшета или телефона, необходимо включить обнаружение. Для этого на вкладке «Параметры» ставим галочку напротив «Разрешить устройствам Bluetooth обнаруживать этот компьютер» . В разделе «Подключения» тоже ставим галочки напротив каждого пункта. Если хотите, чтоб значок блютуз отображался в области уведомлений, ставим соответствующие галочки.

Переходим на вкладку «Оборудование» и жмем кнопочку «Свойства» .

В следующем окне на вкладке «Общие» можно убедиться, что все работает нормально.

На вкладке «Дополнительно» можно изменить имя радиомодуля. Дальше жмем «ОК» и закрываем окошко параметров.

Добавление нового устройства
Теперь необходимо добавить смартфон или планшет, с которым будете обмениваться данными. В трее жмем на треугольник, потом на значок блютуз и из списка выбираем «Добавить устройство» .

Дальше убедитесь, что блютуз включен на том устройстве, к которому Вы хотите подключить ноутбук. В следующем окне ноутбук отобразит все доступные гаджеты, на которых включен блютуз. Находите нужный Вам и жмите «Далее» .

Теперь нужно сравнить коды на ноутбуке и подключаемом смартфоне (в данном примере). Если цифры совпадают – ставим маркер напротив «Да» и жмем «Далее» , а на устройстве выбираем кнопку «Сопряжение» .

Если все получилось, появится следующее окошко. Закрываем его.

Как передавать файлы
Для отправки файла подключенному устройству, опять в трее жмем на стрелочку и выбираем значок блютуз. Затем из списка нажимайте на пункт «Отправить файл» .

В следующем окошке представлен список всех подключенных устройств к ноутбуку, у меня их два. Выбираю нужное – то, которое только что добавляли – и нажимаю «Далее» .

Дальше нужно выбрать файлы для отправки. Нажимаем «Обзор» и ищем нужный документ, фото, видео и т.д., и нажимаем в том окне «Открыть» . Когда файл выбран – жмем «Далее» .

Затем выполняется отправка файла, при необходимости, на другом устройстве подтвердите прием файла.


Несмотря на то, что каждый современный смартфон, планшет, ноутбук и так далее оснащен WiFi адаптером, связаться по блютуз все же проще. Если нам нужно передать какой-нибудь небольшой файл или подсоединить беспроводную гарнитуру, то Bluetooth является более удобным решением. Как включить блютуз на ноутбуке Windows 7, 8 или 10?
Стоит отметить, что прежде чем переходить к ответу на главный вопрос, как включить Bluetooth адаптер на ноутбуке с Windows 7, следует подготовить радиомодуль к работе.
Для начала вы можете ознакомиться с краткой инструкцией, как подключить блютуз на ноутбуке:
- установить драйвер Bluetooth;
- после появления в диспетчере устройств нового оборудования нажмите одновременно Пуск+R;
- в открывшемся диалоговом окне введите mmc devmgmt.msc и нажмите «Enter»;
- разверните ветку “Радиомодуль Bluetooth”;
- кликните правой кнопкой мыши на название Bluetooth и нажмите “Задействовать”.
- Установка драйверов.
- Установка дополнительных утилит.
Дело в том, что без наличия подходящих драйверов Bluetooth не будет работать в операционной системе Windows 7. Где их взять? К каждому ноутбуку в комплекте прилагается диск с программным обеспечением. Если такого диска нет, то необходимый софт можно найти на официальном сайте производителя ноутбука.
Если вы используете внешний адаптер Bluetooth, то для поиска подходящего программного обеспечения нужно знать его полное название, которое указано на упаковке.
После установки драйвера компьютер с Windows 7 обнаружит новое оборудование, которые вы сможете увидеть в диспетчере устройств. Открыть сервис можно следующим образом:
Дополнительные утилиты необходимы для работы с адаптером. Они позволяют выполнять подключение к устройствам посредством беспроводной связи.
Итак, подготовка завершена, и можно переходить к вопросу, как включить блютуз на компьютере с ОС Windows 7.
Как легко включить Bluetooth в Windows 7: Видео
Где найти блютуз на Windows 7
Как найти блютуз на компьютере с ОС Виндовс 7? Все очень просто. Как уже говорилось выше, он отображается в диспетчере устройств.

Еще один способ, как включить беспроводную связь на ноутбуке, заключается в том, чтобы нажать специальную клавишу.
На разных моделях эта клавиша может находиться в различных местах. Как правило, она совмещена с включением WiFi модуля. Кнопка имеет соответствующее обозначение. Если она совмещена с клавишей, к примеру, F2, F5, F10 или какой-либо другой, то прежде, чем ее нажимать следует нажать и удерживать кнопку «Fn».
Стоит отметить, что после установки драйверов значок беспроводного адаптера появится в системном трее (область в правом нижнем углу рабочего стола). Если нажать на него правой кнопкой мышки, то появится меню управления, в котором вы сможете отключить или включить радиосвязь.
Теперь вы знаете, как включить включить блютус на ноутбуке Windows 7, 8, 10 или других ОС. Но как подключить к нему устройства?
Bluetooth – одна из важных функций компьютерных устройств, особенно мобильных. Однако ввиду того, что в постоянно действующем режиме он использует много заряда батареи, по умолчанию эта функция в лэптопе выключена. Поэтому у многих пользователей рано или поздно и возникает вопрос: как включить Блютуз на ноутбуке.
Перейти к быстрому использованию функции можно двумя способами – программным и аппаратным. Проще говоря, использовать меню от «Виндовс» или специальную физическую кнопку на клавиатуре.
Программное подключение
На компьютерах, ноутбуках и нетбуках под управлением Windows 10 активировать функцию можно в несколько кликов без использования сторонних программ.
- Нажмите на кнопку вызова панели уведомлений в правом нижнем углу экрана.

- Обратите внимание на то, что меню может отображаться в свёрнутом виде, и кнопка включения Блютуз тогда будет находиться как раз в скрытой части. Нужно просто кликнуть на «Развернуть».

- Нажимаем на соответствующую кнопку в одной из колонок плиточного меню.

- Спустя несколько секунд плитка зажжется, а на нижней панели появится знакомый значок.

Всё, функцию можно использовать. Стационарные ПК с адаптером, смартфоны, мыши, наушники и прочие устройства, поддерживающие блютуз, уже можно подключить.
Аппаратное подключение
На клавиатурах большинства ноутбуков есть специальные кнопки для включения Bluetooth. Существует несколько вариантов размещения и обозначения.
- На кнопке в ряду F1 … F12 нарисован знакомый значок Bluetooth. Кнопка может меняться даже от модели к модели у одного производителя, так что смотрите внимательно. Если значок белый, достаточно просто нажать клавишу. Если цветной (что означает вторичность) – чаще всего голубой или красный – понадобится одновременное нажатие с кнопкой Fn (обычно находится возле левого нижнего Ctrl .
- Там же изображен другой значок, обозначающий беспроводное подключение вообще. Работает так же, но отвечает одновременно и за Wi-Fi.
- Для подключения Блютуз выделена отдельная клавиша. Чаще всего это встречается в ноутбуках больших форматов. Кнопку размещают на дополнительных функциональных панелях.
Однако такой кнопки может и не быть. В таком случае остается только программное подключение.
Важно! Появившись на нижней панели, значок может быстро с нее пропасть. Это не значит, что Блютуз на ноутбуке перестал работать: скорее всего ярлык просто был скрыт. Проверить просто: нажмите на стрелочку вверх, которая позволяет отображать скрытые значки.

Подключение устройств
Чтобы запустить меню настройки подключаемых устройств, можно использовать два пути:
Через «Пуск»
- Правой кнопкой мыши нажимаем на «Пуск». Там выбираем «Параметры».

- Далее кликаем на кнопку «Устройства».

- Оказываемся в нужном окне и уже тут подключаем наше устройство.
Через ярлык в трее
- Правой кнопкой нажимаем на ярлычок Блютуз.

- Выбираем пункт «Показать устройства Bluetooth» и оказываемся в уже показанном выше меню. Далее оба пути сходятся.

Уже отсюда получится выполнить сопряжение.
Добавляем сторонние устройства
- В найденном меню выбираем верхний пункт – добавление Bluetooth или другого устройства.

- В открывшемся окошке кликаем на подходящую строчку.

Ноутбук найдет все доступные устройства и предложит к ним подключиться.
Bluetooth не работает: почему?
Основных вариантов здесь три и все они связаны с радиомодулем: проблема с его драйверами, он сломан или его попросту нет. Чтобы выяснить причину, лучше двигаться по определенному плану.
А есть ли на ноутбуке блютуз
К сожалению, написанному на сайте описанию компьютера не всегда соответствует то, что в действительности получает покупатель. Все дело в том, что производитель зачастую оставляет за собой право менять элементы устройства.
Чтобы узнать, есть ли вообще нужный модуль, необходимо внимательно осмотреть корпус и найти соответствующую информацию – чаще всего в виде уже знакомого значка. Иногда это маленькая наклейка на передней панели. Но чаще информация помещена на задней стенке корпуса. Впрочем, не все производители вообще считают нужным как-то отображать данные внешне.
Найти информацию можно и в диспетчере устройств:
- Нажимаем правой кнопкой на «Пуск» и выбираем «Диспетчер устройств».

- В перечне ищем Bluetooth и, соответственно, убеждаемся в его наличии или отсутствии.

Что-то не так с драйверами
В Windows 10 это бывает редко, но всё же проверить стоит.
- В «Диспетчере устройств» (как войти, показано в предыдущем пункте) разворачиваем пункт «Bluetooth».

- Выбираем подпункты правой кнопкой и пробуем обновить драйвера через автоматический поиск.

Если это не решит проблему, можно попробовать скачать драйвера с сайта производителя на странице нужной модели и установить их вручную.
Модуль поврежден
В случае, если блютус уже работал или пользователь просто уверен в его наличии, но ничего не помогает, вероятно, адаптер повредился. Единственный вариант – обращение в сервисную службу.
Заключение
Блютуз – иногда просто необходимая функция. Причем чаще всего она может понадобиться в самый неожиданный момент. Поэтому лучше заранее разобраться, как он включается. Благодаря оптимизации операционной системы это теперь можно сделать всего лишь в несколько кликов!
Видеоинструкция
Если с включением блютус возникли какие-то проблемы или смотреть и синхронно действовать просто удобнее, чем читать, – стоит посмотреть видео с подробной инструкцией.
Беспроводная сеть Bluetooth по-прежнему актуальна, когда срочно нужно обменяться данными между разными устройствами, не прибегая к помощи проводных способов передачи информации и сети интернет. На вашем компьютере тоже может быть активирован Блютуз, однако он не всегда встроен изначально, в отличие от ноутбуков. Если вы владелец ноутбука, то Bluetooth у вас есть, если компьютера, то этот факт требует проверки. В данной статье вы узнаете, как обнаружить на своем компьютере Bluetooth, включить его и как установить Bluetooth, если его нет на вашем компьютере. Возьмите данные способы себе на заметку.
Как проверить наличие Блютуз на компьютере
- Для начала нужно узнать, есть ли у вас встроенный адаптер Bluetooth. Зайдите в Пуск, а затем в Панель управления.
- Выберете раздел “Оборудование и звук”, нажав на него.


- В открывшемся окне выберете подраздел “Диспетчер устройств” в категории “Устройства и принтеры”.


- Подождите несколько секунд, прежде чем откроется окно Диспетчера устройств.
- В нем вам нужно внимательно поискать строку “Радиомодули” или “Радиомодули Bluetooth”. Если у вас есть такая строка в диспетчере, то встроенный Блютуз на вашем компьютере имеется.


- В одной из строк вы можете увидеть название адаптера. Именно по нему нужно искать драйверы, если они вам понадобятся.


- Если такой строки нет, то попробуйте открыть строку “Сетевые адаптеры”. В ней тоже может значиться Bluetooth.
- Итак, если вы обнаружили Bluetooth на своем компьютере, то вам нужно установить драйверы и начать им пользоваться. Если нет – то придется купить специальный USB модуль.


- Установить драйверы можно на сайте вашего ноутбука либо просто по поиску в интернете по названию адаптера Bluetooth.


Как включить встроенный Блютуз на компьютере
- Просто напишите слово “Bluetooth” в строку поиска в Пуске.


- Теперь в трее появится значок беспроводной сети, по которому вас будут доступны все настройки и параметры адаптера. Нажмите на него правой кнопкой мыши.


- Теперь нажмите “Открыть параметры”, чтобы настроить Bluetooth либо “Показать устройства Bluetooth”, чтобы увидеть, что за устройства уже подключены к вам.


- В параметрах выберете основную вкладку с названием “Параметры”, поставьте галочку возле пункта “Разрешить устройствам Bluetooth обнаруживать этот компьютер”. Без этого параметра никакие устройства поблизости не смогут передавать вам файлы либо вообще видеть компьютер.
- Убирайте галочку, когда закончите работу с Bluetooth, так как другие пользователи могут по ошибке прислать вам ненужные файлы либо даже получить доступ к некоторым документам.
- Настройте остальные параметры на данной странице, например, лучше поставить галочку возле строки “Оповещать при подключении нового устройства Bluetooth”, чтобы вы увидели, кто к вам хочет подключиться.


Как установить Блютуз на компьютер
Если у вас нет встроенного адаптера, то проще всего купить специальный модуль USB. Он выглядит как обычная карта памяти. Принцип работа заключается в следующем:
- Вы вставляете модуль в свой компьютер.
- Драйверы загружаются автоматически, дождитесь их установки.
- Bluetooth включается. Вы можете пользоваться устройством.
Такой модуль очень удобен, так как позволяет переносить Bluetooth с собой и использовать его на любом компьютере или ноутбуке. Не забывайте выключать USB модуль, когда беспроводная сеть вам больше не нужна.


Сегодня Bluetooth используют большинство мобильных устройств, персональные компьютеры, ноутбуки, цифровые фотоаппараты, различные клавиатуры и мыши. Это удобный способ связи на небольшом расстоянии. В Windows 7 при установке драйверов Bluetooth, Периферийное устройство остается не установленным. Не все производители устройств обновили драйвера для этой системы, скачать нужное на их сайтах нет возможности.
Проблема проявляется еще при установке устройства, Windows выдает сообщение «Не удалось найти драйвер » . При этом значок Bluetooth появляется и частично работа с устройствами возможна. Если открыть Диспетчер устройств , видно, что два устройства установлены, Периферийное устройство Bluetooth – нет.
Связана неприятность не с Windows 7, для этой системы, должны быть подготовлены производителем драйвера. На устройства, выпущенные до семерки таких нет, да и скорее всего не будет. Решить вопрос можно с помощью установки обновления для Windows.Это обновление устанавливает в систему Центр устройств Windows Mobile , который содержит необходимые драйвера.
После установки обновления в Диспетчере устройств , для проблемного устройства выбираем в меню по правой кнопке мыши – Обновить драйвера . Нужно отказаться от автоматической установки и выбрать Поиск и установка вручную . Остается Выбрать драйвер из списка уже установленных . В списке есть пункт – Радиомодули Bluetooth .

Теперь выбираем драйвер устройства.

При нажатии кнопки Далее , Windows выдаст предупреждение о установке драйвера. Нужно согласиться и продолжить установку. По завершению нужно проверить результат в Диспетчере устройств . Устройство установлено, значок в системном трее заработал правильно.