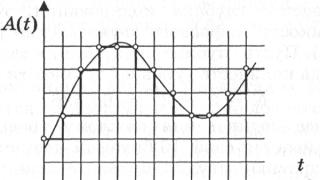Практически любому пользователю приходилось если не сталкиваться, то уж точно слышать про такую штуку, как «синий экран смерти Windows». Эта тема обширная, поэтому читайте внимательно! В статья мы обсудим, что такое синий экран смерти, что делать в данной ситуации и конечно, постараюсь показать все наглядно. Название этому явлению было придумано то что надо – пугающее и запоминающееся. В сегодняшней статье подробно рассмотрю причины возникновения синего экрана смерти, а также возможные решения этой проблемы.
Синий экран смерти — серьёзная проблема, которая загоняет в ступор пользователей ПК. Перед тем как начнете читать статью, я вам рекомендую отложить все ваши дела и чтобы вас никто не отвлекал. Если поймете суть возникновения и решение данной проблемы, то на практике будет намного проще. Ко мне уже не раз обращались с этой проблемой и даже были такие ситуации, когда в своей практике администраторы не знали, что делать при возникновении синего экрана. Взамен говорили пользователям, что нужно заменить системный блок, полностью. ЧТО? Если вам так сказали, то снимите с ушей лапшу и дочитайте статью до конца.
Что эта за ошибка
В результате появления неполадки, операционная система (ОС), будучи не в состоянии исправить ошибку самостоятельно, экстренно завершает работу. Естественно, что никакие пользовательские данные не сохраняются (открытые документы и т.п.). Единственное, что успевает сделать Windows: записать информацию в журнале и создать дамп файл, если в настройках указано создание этого файла при возникновении таких ошибок.
Чтобы избежать несправедливых обвинений в адрес Windows, сразу сделаю оговорку: синий экран смерти не появляется без серьезных на то причин, и завершение работы в подобной ситуации – единственный выход.
Синий экран смерти выглядит следующим образом:

Из скриншота, думаю, понятно, откуда в названии взялось слово «синий». Что касается «смерти», то тут имеется ввиду смерть операционной системы, то есть её неминуемая перезагрузка, а в каких-то случах и переустановка. На практике, большинство причин синих экранов смерти успешно устраняются без переустановки ОС, при условии, конечно, своевременного и правильного реагирования. Самое главное, нужно понять, откуда растут ноги. Я имею ввиду, что если не знать из-за чего появляется синий экран смерти, то и проблему решить трудновато.
Что же нам сообщает Windows на ужасном синем экране смерти?
Для облегчения восприятия, я условно разделю его на несколько блоков и опишу каждый по отдельности (для тех, кто знает английский язык, самостоятельное понимание большей части не составит труда).
1. Здесь Windows сообщает, что проблема найдена, и для предотвращения повреждения компьютера, пришлось экстренно завершить работу системы.
2. Тут указывается тип ошибки. Их существует ограниченное количество, и по каждой такой ошибке, в интернете можно легко найти информацию.
3. В этой части ОС сообщает о возможных причинах возникновения проблемы, а также дает некоторые рекомендации по устранению неисправности.

4. В разделе с названием «Technical information» указывается код ошибки, а также возможно указание названия проблемного драйвера (подробнее ниже).
После ознакомления синего экрана, вы должны понять, что эта за ошибка или узнать про файл, который может быть указан на экране.
Причины возникновения синего экрана смерти
Синий экран смерти может появиться по разным причинам.
Самая распространенная причина – это драйверы. Сюда входят несовместимые друг с другом или с операционной системой драйверы, и другие сбои связанные с ними.
На этот случай у меня есть небольшая история, данная информация не только, чтобы вы ее почитали и забыли!!! С помощью этой истории вы узнаете, как решается проблема с синим экраном смерти.
Когда-то я работал помощником администратора и обслуживал парк из 80 компьютеров. Почти на 20-ти компьютерах время от времени появлялся синий экран смерти. Когда я задал вопрос администратору о причинах такой напасти, он только пожал плечами и сказал, что совершенно не понимает в чем дело (думаю, просто не хотел разбираться). После его ответа мне стало интересно самому найти суть проблемы.
Первым делом я посмотрел, какая ошибка появляется на экране, затем записал на листик код ошибки и имя файла, на который указывал синий экран смерти. Немного побродив по просторам интернета, я узнал, что данный файл используется для Wi-Fi адаптеров. После этого я сделал небольшой обход проблемных компьютеров, и убедился, что все они действительно работают в сети через Wi-Fi адаптеры.
Далее я решил узнать, какие драйвера устанавливает администратор при подключении данных устройств. Его ответ меня загнал в тупик. Оказалось, что он устанавливал драйвера, которые шли в комплекте с оборудованием. После этого я потратил 2 часа, но все-таки нашел интересующую меня тему в интернете. Оказалось, что именно эти устройства глючат со стандартными драйверами.
Странно, ведь фирма D-link, считается одной из лучших, а на деле получается, что она поставляет драйвера к адаптерам, которые не работают с ними. На форуме производителя d-link к тому времени уже была создана тема с подобной проблемой. И уже около 2-ух лет данная проблема существует у многих пользователей этих адаптеров.
Для выхода из нашей ситуации, было решено использовать другие драйвера (от других разработчиков). Мы установили их на проблемный компьютер и попросили пользователя обязательно оповестить нас в случае появления синего экрана смерти. Конечно, я не знал какие драйвера устанавливать взамен официальным. Прочитав полностью все темы на форуме, нашел десяток отзывов, которые пробовали другой драйвер (сейчас уже не помню какой) и у них эта проблема решилась.
Спустя несколько дней он так и не позвонил, не зашел к нам, значит, что никаких неполадок больше не возникало! Убедившись, что с его компьютером все нормально, мы установили на все компьютеры этот драйвер и пользователи вздохнули с облегчением.
Проблемы с аппаратной частью компьютера.
Часто проблемы с «железом» являются скорее следствием, а вот причиной может быть перегрев комплектующих. Также сюда относятся возникшие самостоятельно неполадки оборудования, оперативной памяти или жесткого диска.
Проблемы с программами.
Экран смерти могут вызвать антивирусные приложения и различные эмуляторы. Также иногда причиной появления синего экрана смерти становятся вирусы, такое бывает не часто, но тоже встречается.
Что нужно делать
Во-первых, нужно заранее подготовиться к потенциальным проблемам. Windows настроен по умолчанию так, что всего на пару секунд появляется экран смерти, после чего компьютер автоматически перезагружается.
Однако это не дает нам возможности успеть записать данные об ошибки, что нас совсем не устраивает.
Примечание: если не перезагружается автоматически, то воспользуйтесь кнопкой «Power».
Нам будет достаточно настроить Windows, чтобы он автоматически не перезагружался. Тем самым мы сможем понять, почему появляется синий экран смерти. Так как в этой ошибке можно прочитать код ошибки или файл, который виноват в синим экране смерти. После этого нам будет помогать интернет. Для данной настройки нужно выполнить следующие действия:
В Windows XP : «Пуск» — «Настройка» — «Панель управления» – «Система» — «Дополнительно» — «Загрузка и восстановление» – «Параметры» — «Отказ системы». В появившемся окне нужно снять галочку «Выполнить автоматическую перезагрузку», а в блоке «Запись отладочной информации» выбрать «Малый дамп памяти», и нажать кнопку «ОК».
В Windows Vista/7 : «Пуск» – «Панель управления» – «Система и безопасность» – «Система» – «Дополнительные параметры системы». В появившемся окне выбрать вкладку «Дополнительно», подраздел «Загрузка и восстановление», и нажать кнопку «Параметры», тут остается только снять галочку «Выполнить автоматическую перезагрузку», включить малый дамп памяти и нажать «OK».



Также в данное окно можно попасть, нажав правой кнопкой мыши на «Компьютер» — выбрать «Свойства» — слева нажать «Дополнительные параметры системы» – перейти во вкладку «Дополнительно» — для меня этот способ, кажется проще.
Во-вторых, при первом появлении синего «недруга» нужно записать на бумагу данные с синего экрана. Эти данные, могут помочь в поиске причины проблемы.
Ну и, в-третьих, давайте покажу, как убрать синий экран смерти.
Нужно понимать, что экран смерти гораздо чаще появляется после каких-либо действий пользователя, чем сам по себе. Поэтому первое, что нужно предпринять – это попытаться вернуть компьютер к состоянию, в котором он работал стабильно.
Если никаких особых манипуляций с компьютером не проводилось, то есть вы просто работали, и вдруг появился «Он», придется искать ответы в интернете. Так как наиболее частой причиной появления BSOD являются драйверы, то первоочередной задачей является именно поиск названия сбойного драйвера.
Если информация была указана на самом экране смерти, то в этом случае нам нужно найти только описание той ошибки или проблемы, которую вызвал драйвер. Для этого просто вводим в любой поисковой системе название известного нам сбойного файла. Тем самым узнаем, что это за файл. Например, если этот файл нужен для работы видеокарты, значит нужно удалить драйвера видеокарты и скачать новый с оф. сайта производителя.
В противном случае, поиск нужно начинать с данных, которые вы переписали вручную. Пользуясь этой информацией, вы можете примерно сориентироваться в возможных причинах. Если ничего полезного узнать не удалось, переходим к анализу дампа памяти.
Не устанавливайте различные сборки, которые делались непонятными авторами. Если вам даже посоветовал сосед дядя Вася установить его сборку, то вам мой совет - НЕ ДЕЛАЙТЕ ЭТОГО! Лучше установить полноценный оригинальный дистрибутив Windows и будет вам счастье.
Если же проблемы с драйверами выявлены не были, нужно проверять аппаратные составляющие компьютера, которые могут быть причиной синего экрана смерти. В первую очередь это оперативная память, жесткий диск или перегрев каких-либо компонентов системы (видеокарта или процессор). Для проверки температуры можете использовать программу AIDA.
Если вы думаете, что проблема с аппаратной частью, тогда одолжите у вашего товарища данную деталь с его компьютера и установите на свой. Удостоверившись, что именно эта деталь работает неустойчиво на вашем компьютере, можете ее после этого купить в магазине.
Для проверки оперативной памяти рекомендую программу MemTest86, а для проверки жесткого диска программу Victoria (подробное рассмотрение работы этих программ опишу в отдельных статьях). Кроме того, не помешает провести полную проверку на вирусы, предварительно обновив базу данных сигнатур вирусов.
Напомню, что дамп – это файл, который создается в момент возникновения проблемы и содержит подробное описание состояния системы в момент возникновения ошибки, а, значит, может рассказать о причине появления сбоя.
Давайте представим такую ситуацию, когда у вашего друга появился синий экран смерти. Он не понимает, что это такое и из-за чего появился синий экран смерти. Естественно он выключает компьютер и пытается узнать у друзей, что это такое было. Конечно, он ничего не записал на листочек, то есть он не знает, что было написано, но как вы уже знаете, чтобы решить эту проблему надо знать, почему появилась ошибка.
Как раз для этого есть специальные программы, с помощью которых можно узнать, в чем была причина. Теперь если даже вы находитесь в другом городе, вы знаете, как можете помочь своему товарищу. Для просмотра содержимого дампа можно воспользоваться программами Debugging Tools for Windows или BlueScreenView.
Давайте на примере программы BlueScreenView, разберемся, как посмотреть дампы. Скачать русифицированную программу на 32 битную систему .
Теперь запускаем файл «BlueScreenView.exe».

Если сверху нет никаких строк, значит на вашем компьютере не было сбоев.

У меня не было синего экрана смерти и поэтому пришлось его позаимствовать;). Итак, теперь у нас есть дамп, с помощью которого мы поймем, как работает эта программа.
Чтобы указать дамп, который у меня есть, надо внести изменения в программу. Для этого нажимаю «Настройки» — «Дополнительные параметры» или «CRTL» + «O».

Нажимаем «Обзор» и указываем, где находится наш дамп.
Примечание: Если программа находится на проблемном компьютере, то ничего изменять не нужно.

Вот теперь мы видим, какие файлы вызвали ошибку. Нажимаем на строку правой кнопкой мыши и выбираем «Свойства».

Копируем «Имя файла» и идем в любой поисковик, чтобы выяснить, что это за файл.

Через пару минут понимаем, что этот файл – драйвер видеокарты. Вот так за несколько минут можно понять, в чем причина синего экрана смерти. Но иногда для выяснения причин уходит час и более.
Надеюсь, теперь у вас не будет сложностей в решении проблемы синего экрана смерти.
До скорых встреч!
Обязательное видео к просмотру, потому что тут есть то, о чем не рассказать словами:
Синий экран смерти знаком каждому пользователю операционных систем семейства Windows. У некоторых пользователей он появляется так часто, что они начинают думать, что это нормальное явление. Но это не так. Давайте разберемся, что такое синий экран смерти. Это ошибка, которая появляется при загрузке или после резкого отключения компьютера. Она свидетельствует о наличии проблем с операционной системой или внутренним железом. Только разобравшись с причинами возникновения, можно максимально эффективно ее устранить.
Если на компьютере с Windows 7 появляется синий экран смерти, то предлагаем вашему вниманию данную статью, она обязательно поможет найти и устранить эту проблему.
Синий экран смерти, его причины
Причины появления синего экрана можно разделить на две главные группы:
- Системные . Проблемы с операционной системой: нет нужных файлов, необходимых для корректной работы Windows, некорректно установленная ОС, заражение вредоносным программным обеспечением или файлом и так далее.
- Аппаратные . Проблемы с компьютерным железом: неисправность жесткого диска или видеокарты, перегрев процессора и так далее.
Для того чтобы точно определить причину появления ошибки, необходимо внимательно изучить содержание синего экрана. Ведь именно на нем указывается вся нужная пользователю информация, а именно: причина появления ошибки и даже рекомендации по ее устранению.
Если информации, которая указывается на экране, недостаточно, то компьютер можно настроить специально для диагностики синего экрана смерти.
Повреждение файла win32k sys провоцирует синий экран. Поэтому обязательно стоит подвергнуть проверке и просканировать другие директории.
Диагностика
Синий экран Windows или дамп памяти - отражение работоспособного (или не совсем) состояния операционной системы в определенный промежуток времени. Так как сразу после появления критической ошибки, после которой может последовать резкое отключение устройства, Виндоус выводит всю необходимую информацию на знаменитый синий экран, то для дальнейшей диагностики ее необходимо просто запомнить: переписать или сфотографировать.
Главная неприятность заключается в том, что синий экран показывается строго ограниченное время. После чего запускается механизм перезагрузки. Поэтому неподготовленному пользователю, который не знает куда смотреть, может быть сложно успеть переписать нужную информацию.
Чтобы отключить автоперезагрузку устройства, то есть когда компьютер или ноутбук немедленно начинает перезагружаться, сразу же после того, как появился синий экран смерти, необходимо активировать запись малых дампов памяти, то есть часть ее важного содержимого. Для этого требуется выполнить следующие действия:

Теперь синий экран смерти при загрузке Windows 7 не будет сразу же исчезать, поэтому успеете переписать необходимую информацию.
Расшифровка ошибки
Так как вызвать синий экран смерти может любая неполадка, то для исправления ошибки необходимо ее идентифицировать.

Как только удалось сфотографировать синий экран при загрузке Windows или записать информацию, которая на нем появляется, можно приступать к расшифровке ошибки, которая и стала причиной его возникновения:
- Первой строчкой система на английском вежливо уведомляет о том, что произошло критическое завершение работы Windows.
- Далее говорится о том, что именно вызвало проблему. Это может быть название файла или драйвера видеокарты, аудиокарты, TCPIP.SYS, SPCMDCON.SYS, DXGKRNLl.SYS, NTKRNLPA.EXE, NETIO.SYS и так далее. Если данная строчка отсутствует, то причину ошибки следует искать в компьютерном железе.
- Название ошибки, понятное для пользователя, например, DRIVER_IRQL_NOT_LESS_OR_EQUAL, свидетельствует о том, что при установке драйвера произошла ошибка.
- После этого следует большой массив текста, в котором Windows предлагает возможное решение проблемы. Например, проверить правильность установки драйверов, запустить службу проверки диска, провести восстановление системы и так далее.
- После слова STOP указывается технический код ошибки для более точной ее идентификации и устранения. Может носить вид типа 0x1000007e, 0x00000116 и тому подобное.
- Ниже система возможно повторно укажет имена файлов или драйверов, таких как TCPIP.SYS, SPCMDCON.SYS, NTKRNLPA.EXE, NTOSKRNL.SYS, NETIO.SYS и тому подобное, которые могли спровоцировать синий экран.
- Дополнительно, в зависимости от типа неполадки, Виндоус может выдать адрес оперативной памяти, по которому произошла критическая ошибка. По аналогии со STOP-кодом возможно будет иметь формат типа Address 0x00000116.
Зная эту информацию, становится понятно, как убрать синий экран смерти.
Проблемы с синим экраном в 90% случаев носят самый банальный характер и появляются у пользователей, который плохо разбираются в компьютерах, поэтому зачастую пренебрегают установкой системных обновлений, драйверов, правильной процедурой удаления программ и так далее.
Повреждение файла acpi sys может вызвать синий экран, поэтому для устранения ошибки необходимо заменить его на работоспособный вариант.
Даже если на экране написано, что ошибка была вызвана файлами типа tcpip, ntoskrnl, fltmgr, netio, ntkrnlpa, первое, что следует сделать, это:

Не лишним будет провести дефрагментацию, проверку и чистку реестра. Делать это лучше всего с помощью специального программного обеспечения. Одной из таких программ является .

С ее помощью возможно также проверить наличие всех необходимых для стабильной работы операционной системы файлов, библиотек. Если какие-то из них отсутствуют или повреждены, то программа предложит их скачать и произвести замену. При желании можно сделать копию оригинальных файлов и сохранить в любом удобном месте на жестком диске.
Экран смерти при загрузке или установке Windows
Если не знаете, как убрать синий экран смерти при установке Windows 7, то внимательно ознакомьтесь со следующей информацией. Такая ошибка может возникать только в трех случаях, если:
- неисправный образ операционной системы x64;
- рабочий образ, но неисправное железо (ошибка 0x00000116, IGDPMD64.SYS, fltmgr, ntoskrnl);
- была некорректно произведена настройка BIOS.
Если при установке Windows XP синий экран повторяется вновь и вновь, но вы уверены, что компьютерное железо в порядке, то проблема скорее всего заключается в самом неисправном образе операционной системы, который используете.
Синий экран при установке или восстановлении Windows может возникать из-за неисправного внутреннего накопителя (HDD) или некорректно произведенном его форматировании. Не стоит пренебрегать и стандартной процедурой проверки работоспособности используемого образа ОС, диска или флешки. Всю эту информацию можно найти на экране. Аналогичным образом исправляете и другие проблемы.
Отсутствие или повреждение системных файлов
Если не знаете, как убрать синий экран смерти, возникающий из-за отсутствия или повреждения системных файлов или библиотек типа TCPIP.SYS, SPCMDCON.SYS, IGDPMD64.SYS, fltmgr, DXGKRNLl.SYS, NTKRNLPA.EXE, NETIO.SYS или ошибки 0x00000116, то этот способ для вас. Он также подходит для ошибок, причиной которых стали другие файлы, имеющие расширение.SYS, .DLL, .EXE. Для этого можно воспользоваться специальной сторонней распространяющейся условно бесплатно утилитой. Одна из самых популярных - .
После установки программы необходимо запустить ее и начать сканирование при помощи кнопки Пуск . Далее утилита предложит провести проверку файлов типа ntoskrnl, dxgkrnl, igdpmd64, fltmgr, tcpip, netio, ntkrnlpa. Дополнительно программа проверит и другие директории. Если уверены, что именно файл nvlddmkm sys вызвал синий экран Windows 7 или любой другой, имя которого должны точно знать, то можете провести проверку именно его.

Как только сканирование будет закончено, предложит:
- провести замену файла, если он действительно был поврежден;
- перейти к проверке остальных системных файлов, если указанный файл не поврежден;
- только удалить неисправный файл, если хотите заменить его самостоятельно;
- ничего не делать, но при этом открыть папку с поврежденным файлом для самостоятельного решения проблемы.
По желанию можете установить и другие приложения для автоматического поиска поврежденных системных файлов и их замены. Некоторые из них аналогичным образом выявляют и устраняют неполадки, связанные с драйверами.
Сброс BIOS
Если недавно были произведены изменения BIOS или пытались разогнать процессор, то возможно, что проблема вызвана именно этим. Поэтому обязательно стоит попробовать вернуть его настройки по умолчанию. Сделать это можно несколькими способами:

Заключение
А данной статье было рассмотрено: что такое синий экран смерти, его причины появления. Была приведена расшифровка ошибок, а также предложены различные варианты устранения возникших поломок. Теперь, если у вас вновь появится экран смерти Windows 7, то вы уже знаете, что делать.
Видео по теме
Синий экран смерти Windows 7 он же BSOD (blue screen of dearh) появляется тогда, когда в операционной системе возникает критическая ошибка, из-за которой невозможно продолжить использование компьютера. Обычно, такая ошибка возникает по вине драйверов системы, но это происходит не всегда. Стоит отметить, что несмотря на свой грозный вид, зачастую ошибка решается достаточно просто, о чем не знают многие пользователи. Иногда, даже устраняется сама собой после перезагрузки системы. Поэтому в рамках данной статьи я расскажу вам что это за ошибка "Синий экран смерти", когда она возникает и как ее можно побороть.
Примечательно, что у каждой операционной системы есть подобного рода ошибки, например, в Linux это сродни ошибки "Kernel Panic".
В операционной системе Windows 7 предусмотрено много различных инструментов для решения проблем с ошибками. К примеру, если вы замечали, то, при появлении ошибки в отдельных программах, сама система продолжает дальше выполняться, показывая вам лишь небольшое окошко с текстом.
Однако, Windows 7 это, по сути, тот же набор программ. Внутренние механизмы позволяют справиться с рядом собственных ошибок, но существуют и такие, после которых система попросту не может продолжить свое выполнение. Эти ошибки являются неразрешимыми и единственное, что система может сделать в этом случае, это предупредить о них пользователя, а затем совершить аварийную перезагрузку компьютера.
Так как ошибки могут быть связаны с видеокартой, то они выводятся в самом простом виде, а именно в виде белого или желтого текста на синем фоне, где полностью описывается ситуация, при которой произошел критический сбой системы. Собственно, из-за фона и фатальности ошибки она и получила название "Синий экран смерти", которое стало основной многих существующих шуток о Windows 7.
Для большинства пользователей из всего набора текста важны лишь два фрагмента, они изображены на рисунке ниже:

Как видите, первый фрагмент это надпись с буквами в верхнем регистре и разделителем в виде подчеркивания, а второй фрагмент это описание файлов и кодов. Именно их необходимо записать или запомнить, а потом искать их расшифровку в интернете или на сайте Microsoft.
Возможные причины ошибки "Синий экран смерти Windows 7"
Прежде, чем пытаться решить проблему, необходимо понимать ее источник. Их может быть много, но есть самые основные:
1. Проблемы с драйверами. В отличии от обычных программ, с драйверами не все просто. Их ошибки могут быть критичными для операционной системы и поэтому их нельзя просто так взять и перезапустить. К примеру, одной из частых ошибок бывает проблема с драйверами сетевых плат. В таких случаях, обычно хватает простой переустановки драйверов.
2. Нехватка свободного места на системном диске. Операционная система, во время своего исполнения, как и некоторые программы, создают временные файлы на системном диске, поэтому если в критический момент места на диске не окажется, то система может выдать "Синий экран смерти Windows 7". Решается данная проблема простой очисткой системного диска .
3. Еще одной ошибкой является повреждение важных системных файлов. В таком случае, необходимо проводить восстановление Windows 7.
4. Ошибки реестра. Такого рода ошибки возникают очень редко, однако бывают. В данном случае, необходимо искать решение в интернете по тексту из синего экрана смерти.
5. Поломка аппаратуры. Ошибки могут возникать не только из-за программ и это так же важно учитывать. К примеру, статика на материнской плате может стать причиной появления экрана смерти. Или же обычный перегрев компьютера. В домашних условиях, справиться с такого рода ошибками можно далеко не всегда. Например, с охлаждением вы можете самостоятельно решить проблему, а вот со статикой только при наличии инструментов и соответствующих навыков.
В большинстве случаев, ошибки возникают по причине каких-то изменений в конфигурации системы, например, переустанавливали драйвера или же устанавливали специфические программы, поэтому загрузка Windows 7 с последней удачной конфигурацией может решить проблему (иногда хватает и просто перезагрузки). Тем не менее, советую после загрузки системы все же посмотреть в интернете истинную причину ошибки. Возвращаясь, вот инструкция как можно загрузить последнюю конфигурацию:

1. Перезагрузите компьютер и дождитесь пока после первого экрана с информацией, экран не станет черным.
2. В этот момент нажимаете клавишу F8, чтобы появилось меню, как показано выше на рисунке.
3. В течение 30 секунд, среди пунктов необходимо выбрать "Запуск с последними удачными конфигурациями" и нажать кнопку ввод.
Если проблема не решилась, то необходимо пробовать запустить систему в безопасном режиме, для этого на шаге 3 необходимо выбрать соответствующий пункт. В остальных же случаях, необходимо искать расшифровку ошибки в интернете и соответствующий способ ее решения. Тем не менее, так же полезно знать кое что о диагностике.
Проблема с синим экраном смерти Windows 7 заключается не только в самой ошибке, но так же и в том, что по умолчанию, данная ошибка отображается всего несколько секунд. Сделано это для того, чтобы оставленный компьютер из-за случайного сбоя перезагружался без помощи пользователя и "возможно" продолжал функционировать (если ошибка после перезагрузки исчезнет). Как бы то ни было, это достаточно неудобно при диагностике, но эту особенность можно отключить и вот как это делается:

Друзья, я подготовил для Вас статью о том, как в некоторых случаях на практике, убрать синий экран Windows BSoD (или как его ещё называют профессионалы - синяя смерть). Синий экран возникает в случае критической ошибки, при которой дальнейшая работа Windows невозможна! Что делать при появлении синего экрана, как расшифровать код ошибки, как помочь друзьям, если у них то же появилась эта проблема, в нашей статье.
Синий экран Windows
- Письмо. К вам вопрос уважаемый admin, не могу убрать синий экран на компьютере. Безопасный режим не доступен, там тот же самый синий экран. Задал вопрос на одном из форумов в интернете, у меня спрашивают код ошибки синего экрана. Я говорю не могу прочитать код ошибки, синий экран появляется на секунду и компьютер опять уходит в перезагрузку, а они мне – Ну тогда мы не знаем.
- На другом форуме говорят, что у меня конфликт драйверов, советуют обновить или переустановить проблемные драйвера. Во-первых, как я могу узнать, какой именно драйвер виноват в появлении синего экрана, если я в систему не могу зайти.
- На третий форум зашёл, спрашиваю синий экран у меня, что делать дорогие? Мне отвечают– Загрузите компьютер с любого Live CD, затем достаньте свои файлы с диска (С:) и переустанавливайте систему. Я им отвечаю – Вот в том то и дело, что это не получается. Загружаю компьютер с Live CD, а там диска (С:) просто НЕТ. И вы знаете что мне ответили – Такого не бывает.
- Вызывал мастера, он говорит– слетела файловая система на диске (С:), а значит новое форматирование и переустановка. И вообще при появлении синего экрана Windows , лучший выход один, установка системы заново и естественно потеря данных с системного раздела (С:), второй раздел жёсткого диска (D:), затронут переустановкой операционной системы не будет. Я в принципе уже согласен на переустановку, у меня всё важные файлы и папки на (D:), но мне нужно хотя бы вытащить свои фотографии и документы с диска (С:), находящиеся на рабочем столе С:\Documents and Settings\Имя пользователя\Рабочий стол. Это возможно? Александр.
- Примечание администратора: Довольно часто ошибки файловой системы можно исправить даже тогда, когда не загружается операционная система, читайте статью " ".
Ошибка KERNEL_DATA_INPAGE_ERROR
или STOP: 0x0000007a (0xc0519750, 0xc000000e, 0x0f6b9be0, 0xa32ea000)
вызвана ошибкой контроллера жёсткого диска или невозможностью прочитать данные из-за повреждённого блока на самом винчестере, как решить проблему, читайте в конце статьи!
 (Данный синий экран, говорит об ошибке компилированного файла HDAudBus.sys, ответственного за звук)
(Данный синий экран, говорит об ошибке компилированного файла HDAudBus.sys, ответственного за звук)
Способов вам помочь немного, но они есть. Друзья, советую вам прочитать всю статью, так как тема эта очень серьёзная. Всё будем разбирать на конкретных примерах, имевших место в жизни. Хочу сказать, что даже опытные пользователи ПК, часто не всегда могут удачно установить причину возникновения синего экрана и даже переустановка системы не всегда помогает решить проблему. Синий экран появляется вновь. О том свидетельствуют многочисленные форумы, посвящённые синему экрану Windows, где причину возникновения синего экрана, многим удалось установить с огромным трудом.
На самом деле, у автора письма, которое пришло к нам на почту, повреждена файловая система или появилось много ошибок на жёстком диске, бывает это в большинстве случаев от некорректного выключения компьютера, завис он у нас немного и мы его через кнопку Reset перезагрузили или вообще выключили. Конечно возможны проблемы и с отключением электричества у вас в доме. Одним из результатов всего вышесказанного, будет синий экран с ошибкой 0х000000Е3
или код ошибки 0x00000024
название NTFS_FILE_SYSTEM
, которая свидетельствует о неполадках с файловой системой и жёстким диском.
- Информация о том, как мы решили проблему синего экрана нашего читателя и ещё несколько подобных проблем, в конце статьи, но сначала разберём из-за чего возникает синий экран, как расшифровать код ошибки синего экрана и как действовать, если код ошибки расшифровать вообще не удалось .
Синий экран, вместо рабочего стола при загрузке Windows, обозначает критическую ошибку в операционной системе, при которой дальнейшая работа невозможна. Даже если синий экран появляется у вас при загрузке системы временами, это всё равно повод для поиска возможной ошибки.
Самые распространённые причины появления синего экрана Windows:

Конечно для решения проблемы синего экрана у нас на компьютере, очень хорошо узнать сначала причину его появления. Для этого операционная система выводит нам соответствующую информацию на синем экране, которая в основном одинаковая, кроме двух небольших пунктов- названия ошибки и кода ошибки.
Как расшифровать ошибку синего экрана. Давайте разберём два случая, которые у вас могут быть.
- Синий экран появляется при загрузке компьютера и остаётся на экране продолжительное время, давая нам возможность прочесть название и код ошибки.
- Синий экран появляется при загрузке компьютера на секунду и пропадает, компьютер при этом опять уходит в перезагрузку, соответственно мы с вами ничего не успеваем прочитать (об этом сложном варианте ниже).
Полагаться в решении проблемы синего экрана, только на расшифровку кодов ошибок нельзя. Одна и та же ошибка к примеру 0х0000008Е, может обозначать неисправность оперативной памяти и в то же время заражение руткитом, а другая ошибка 0x0000000A IRQL_NOT_LESS_OR_EQUAL, может обозначать вообще десятки причин. Но и переустанавливать сразу Windows, при возникновении синего экрана тоже не стоит, нужно всё таки попробовать разобраться в чём же дело…
Для того, что бы в случае критической ошибки Ваш компьютер постоянно не перезагружался и вы смогли прочесть код ошибки на синем экране, первое что нужно попробовать, это при включении компьютера нажать на клавиатуре клавишу F-8 и попасть в меню Дополнительные варианты загрузки, далее выбрать пункт Отключить автоматическую перезагрузку при отказе системы ,

если не поможет, то вам не лишним будет знать такую информацию. Хочу сказать, что операционная система в состоянии сохранить информацию об ошибке синего экрана в специальном файле, который называется - дамп памяти
, он будет находится в папке C:\Windows\Minidump
. Но для этого нужно включить запись отладочной информации Windows
. Сделайте это прямо сейчас.
В Windows XP:
Щёлкните на Мой компьютер правой кнопкой мыши, затем Свойства->Дополнительно->Загрузка и восстановление Параметры->Отказ системы->Выключите опцию. Выберите Малый дамп памяти (64 КБ) и нажмите ОК.

Для Windows 7:
Пуск –>Панель управления –>Система и безопасность –>Система –>Дополнительные параметры системы –>вкладка Дополнительно” –>Загрузка и восстановление->Параметры уберите галочку Выполнить автоматическую перезагрузку. Выберите Малый дамп памяти (128 КБ) и нажмите ОК.

Давайте теперь перейдём к конкретным примерам (которые на самом деле мне приходилось решать) устранения проблемы синего экрана.
Итак первый вариант. Запись отладочной информации у нас включена. На компьютере после установки новейшей игры пропал звук, после обновления аудио драйверов, компьютер ушёл в перезагрузку и вывалил синий экран с такой ошибкой. Выписываем название и код ошибки, расшифровка почти всех кодов ошибок приведена на сайте http://bsod.oszone.net/
. Информацию о коде вашей ошибки, можно так же поискать в интернете, через любой поисковик. По любому кому-то она уже попадалась и к ней применимо какое-то решение.
В нашем случае, в названии ошибки напрямую указан системный компилированный файл HDAudBus.sys
. принадлежит программе Microsoft UAA Bus Driver for High Definition Audio, большой процент, что наш синий экран из-за проблемы с Аудио драйвером системы. Код ошибки:
STOP: 0x00000101 (0x00000031, 0x00000000, 0x807c9120, 0x00000001)

В этом случае можно попытаться переустановить драйвера на звуковую карту. А что делать, если на синем экране нет названия неисправного файла. В этом случае на Озоне можно скачать утилиту BlueScreenView – для более точного определения драйвера или файла, вызвавшего синий экран Windows BSOD. Как пользоваться программой BlueScreenView я сейчас расскажу. Программа очень простая, запускаем BlueScreenView и она сразу сканирует папку на предмет файла дампа памяти, который напомню находится по адресу C:\Windows\Minidump и выглядит вот так:

Выделяем левой мышью дамп памяти в верхнем окне нашей программы и сразу смотрим в нижнее окно, там обязательно появится информация об ошибке.

Кстати, если при работе программы нажать F-8 , то в нижнем окне появится наш синий экран.

У Microsoft имеется свой отладочный инструмент Windows Debugging Tools , ссылка
http://www.microsoft.com/whdc/devtools/debugging/default.mspx
но я бы сказал утилита BlueScreenView, работает попроще, а результат нисколько не хуже.
Вы можете спросить, компьютер у нас не загружается, как же переустановить аудио драйвера? Во-первых, вам нужно попытаться откатиться на определённый промежуток времени назад, с помощью точек восстановления системы, это можно сделать в безопасном режиме или в меню устранения неполадок Windows 7 (при загрузке F-8) или с диска восстановления семёрки. Что бы удалить проблемный драйвер, в случае синего экрана, можно попытаться войти в безопасный режим с поддержкой командной строки и набрать команду devmgmt.msc
и вы попадёте в диспетчер устройств.

После удаления проблемного драйвера, нужно установить обновленные версии драйверов, взятые желательно с официальных сайтов производителей устройств. Или наоборот, установить старый и стабильный драйвер.

Теперь переходим к более сложному вопросу. Что делать, если синий экран появляется на секунду и прочитать название и код ошибки не возможно?
- Знайте, если вы будете иметь дело с чужим компьютером, часто код ошибки увидеть не получится, синий экран будет появляться на секунду при включении компьютера и пропадать. Так как не все снимают галочку в опции Выключить автоматическую перезагрузку при отказе системы. Сейчас вы знаете что делать, для того, что бы синий экран оставался на мониторе и компьютер не уходил сразу в перезагрузку, вы это смогли прочитать выше.
При таком раскладе, не стесняйтесь спрашивать на различных форумах, а особо интересные случаи запоминайте. Если вам даже известен код ошибки, но исправить ситуацию не получается, просто поговорите с людьми, спросите какие программы или драйвера устанавливались последними, перед появлением синего экрана. Какие последние действия проводились с компьютером.
Что ещё можно предпринять, если ваша Windows показала вам синий экран? Давайте возьмём интересный случай нашего читателя, тем более мне приходилось очень часто решать похожую проблему.
- Реальные примеры устранения синего экрана в операционной системе Windows ХР и Windows 7.
Сломался у нас компьютер на работе, система Windows 7 регулярно перезагружается, экран синий, появляется на секунду, ошибку не прочесть, хотя быть так не должно, так как галочку в пункте Выполнить автоматическую перезагрузку
(информацию смотрите выше), я убирал. Важных данных на компьютере много, появились они все на компьютере в течении нескольких последних часов и все на диске (С:), на рабочем столе, всё нужно достать во что бы то ни стало, а далее можно заниматься восстановлением работоспособности системы, например просто восстановить её из бэкапа, который был сделан вчера вечером, но это, если ничего не поможет.
Первое что делаю, пытаюсь зайти в , жму при загрузке F-8, думаю попробую Восстановление запуска, а может с помощь точки восстановления назад откачусь, но и Безопасный режим с поддержкой командной строки, а так же (может видеокарта неисправна) безрезультатно. Открыл системник-всё чисто не пылинки, поменял оперативку, потом видеокарту, не помогло. Думаю дай загружу компьютер с (всегда имею при себе два диска 32-бит и 64 бит), может удастся добраться до восстановления системы.
Ну загрузился я с грехом пополам с диска восстановления Windows 7, а ни одной системы найти не получилось
Так уж сложилось, что синий экран смерти всегда пугает пользователей ПК. Играете себе в CS:GO или Dota 2 – как вдруг вылетает Blue Screen. Или писали курсовую 2 часа – и снова эта ошибка. А если еще и автосохранение было отключено, тогда вообще замечательно.
10 основных причин
Для начала рассмотрим основные причины, почему вылетает синий экран смерти:
- Поломка HDD, видеокарты, ОЗУ и т.д.
- Конфликт устройств (обычно это новая оперативная память).
- Несовместимость какого-то устройства с Windows.
- Перегрев устройств (чаще всего – видеокарты или процессора).
- Неподходящий драйвер (или его несовместимость с Windows).
- Конфликт драйверов.
- Некорректные параметры БИОС.
- Недостаточно свободного места на локальном диске С.
- Разгон процессора или оперативной памяти.
- Заражение вирусами.
В 70% случаев синий экран появляется из-за драйверов. Поэтому устанавливайте их только с официального сайта разработчика.
Вылетает Blue Screen: что делать?
Сначала надо настроить, чтобы компьютер или ноутбук не перезагружался после этой ошибки. Зачем? Чтобы записать ее код, а по нему найти решение проблемы.
Инструкция для Windows 7, 8 и XP одинаковая:

Готово. Теперь, когда снова появится синий экран смерти, надо записать/запомнить код ошибки. Где он? Смотрите на примере скриншота ниже:

В данном случае это – 0x0000004e. Записываете его и ищете, что он означает. Например, можно поискать здесь http://bsodstop.ru/ – на этом сайте собраны наиболее распространенные коды ошибок.
Здесь же есть информация и по поводу 0x0000004e: ошибка появляется из-за некорректной работы драйвера. Какого именно? Об этом не сказано, но есть один простой способ, как это узнать.
Для этого Вам понадобится утилита BlueScreenView (найти ее можно , ссылка для загрузки почти в самом низу страницы). Она автоматически найдет файл, из-за которого появляется ошибка и отобразит его в отчете. Для этого надо просто запустить программу.

Например, на скриншоте выше видно, что синий экран на компьютере вылетает из-за файла ati2dvag.dll. Он связан с видеокартой AMD (можно догадаться по названию ATI или поискать в интернете по его названию), поэтому, скорее всего, надо установить новые драйвера на нее. Или наоборот – старые (лучше всего использовать диск, идущий в комплекте с ПК).
Таким способом, шаг за шагом, Вы сможете найти ошибку, узнать причину её появления, а также файл, который её вызывает. А дальше устраняете эту неисправность и восстанавливаете работу Виндовс.
Что еще можно сделать с дисфункцией BSoD?