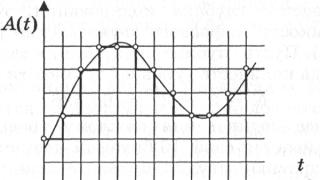В операционной системе Windows очень легко реализовать автоматический запуск программ, например, чтобы сразу после включения компьютера происходила проверка на наличие вирусов. В то же время, если в Windows что-то запускается автоматически, избавиться от этого не так просто.
Автоматический запуск программ подразумевает наличие специальной папки C:\Windows\Главное меню\Программы\Автозагрузка. У меня эта папка пуста, потому что нет необходимости в ней на сегодняшний день.
Но, если в нее поместить ярлык какой-нибудь программы (именно ярлык!), ее запуск будет происходить автоматически вместе с Windows. Если в этой папке находится несколько ярлыков программ, то они будут запускаться в том порядке, в котором они были размещены (спорим Вы не знали этот факт:)).
Чтобы избавиться от автоматического запуска программы, удалите ее ярлык из папки \Автозагрузка. Правда, помогает это далеко не всегда. Дело в том, что в Windows предусмотрено несколько способов автоматического запуска, и очень часто во время экспериментов по установке различных программ мы сталкиваемся с тем, что они перенастраивают операционную систему так, что от них становится трудно избавиться.
Полную технологию избавления от «навязчивых программ» я приводить не буду, поскольку это требует редактирования Реестра Windows и, соответственно, специальной литературы и профессиональных навыков (если честно — дополню в ближайшие сутки). Но одно место, где можно принять кое-какие ограниченные меры, я сейчас расскажу.
Запустите программу — Конфигурация системы (Сведения о системе), для этого: нажимаем Пуск > Выполнить или нажимаем кнопку на клавиатуре Windows + R. Откроется следующее окно:
Затем в этом окне набираем команду — msconfig, которая и запустит конфигурацию системы. В окне этой программы на вкладке — Автозагрузка вы увидите список программ, запускающихся автоматически. У меня, на момент написания статьи выглядит так:
Нередко здесь можно увидеть хорошо скрытые программы, периодически напоминающие нам о том, что ту или иную программу из числа установленных на компьютере не мешало бы зарегистрировать. Такие напоминания здесь же можно и отключить;).
Важное . После того, как удалите несколько (или все, мало ли) ненужных галочек, особенно обратите внимание на программы у которых не указан производитель, нажмите Применить и Ок. После, перезагрузите компьютер, обращая внимание на скорость запуска Windows и выход системы в полный рабочий режим.
Если скорость загрузки изменилась в лучшую сторону, то скорее всего Вы отключили «не нужные» Вам программы в Автозагрузке, которые мешали быстрому запуску системы. Если же улучшений не наступило, тогда заново, как описано выше, запустите конфигурацию системы и обратите внимание — нет ли тех программ в Автозагрузке, с которых Вы сняли галочку. Если галочка снова появилась, то это именно тот случай, когда нужно удалить определенные записи реестра этих, вновь появившихся программ.
Вот как раз об этом, я напишу в следующей статье, не пропустите, подпишитесь на обновления сайта.
Организовать автозапуск программы при старте Windows бывает полезно, а бывает просто необходимо. Некоторые системные утилиты обязаны быть запущены до того момента, как пользователь начнет запускать свои собственные программы. Правда процесс автозапуска таких программ не контролируем со стороны пользователя, и является прерогативой ядра Windows.
А вот другие утилиты могут быть помещены в автозапуск Windows самим пользователем или автоматически помещены туда инсталляторами. В этом случае пользователь получает возможность отключить автозагрузку такого ПО и убрать его из автозапуска. Как отключить автозапуск программ в Windows 7? Выяснением этого мы и займемся ниже.
Удобства помещения некоторых программ в автозагрузку Windows неоспоримы. Некоторые из них желательно иметь под рукой постоянно и не тратить время на их запуск вручную. Таковыми, например, являются торрент-клиенты, антивирусы и другое программное обеспечение непрерывного действия. С другой стороны, некоторое ПО помещается в автозапуск совершенно не обосновано. В результате многие пользователи удивляются: куда девается такое количество оперативной памяти компьютера? Нередко память «отъедается» программами, запущенными при старте Windows.
Заглянув в список запущенных процессов «Диспетчера задач» можно ужаснуться – столь много процессов запущенно одновременно. Какие из них действительно важны для нормальной, комфортной работы, а какими вполне можно пожертвовать? Некоторые из таких процессов являются службами операционной системы, далеко не всегда критически важными. А некоторые – пользовательскими процессами. Вот последними мы и займемся.
От теории к практике
Чтобы отключить автозапуск пользовательской утилиты можно поступить по-разному. Эталонным способом можно считать следующий:
- Заходим в меню «Пуск».
- Выбираем пункт «Все программы».
- Убираем оттуда надоедливую программу. Таким образом, нам удастся отключить ее самозапуск при старте Windows.
 Если у вас есть такое желание, вы можете полностью вычистить всю данную папку – тогда никакой софт не станет стартовать при старте системы. Но это уже наиболее радикальный метод.
Если у вас есть такое желание, вы можете полностью вычистить всю данную папку – тогда никакой софт не станет стартовать при старте системы. Но это уже наиболее радикальный метод.
Альтернативой приведенному способу отключить самозапуск является использование системной утилиты MSConfig. Заключается он в следующем:
- В окошке «Пуск» => «Выполнить» вводим команду: msconfig.
- Перед нами появляется окно «Конфигурация системы».
- В этом окне следует перейти на закладку «Автозагрузка».
- Чтобы отключить автоматическую активацию отдельных программ – нужно убрать стоящие напротив них галочки.
Как видим, Windows предоставляет не единственный способ предотвратить автозапуск программ. Но и это еще не все. Существует еще, как минимум, два способа отключить автозапуск. Во-первых, можно отредактировать соответствующие записи в системном реестре, а, во-вторых, - можно отключить автозапуск программы при помощи стороннего программного обеспечения. Обсуждение редактирования реестра не входит в наши планы, а вот о бесплатной утилите «Autoruns» упомянуть стоит. Не столько из-за ее высокой функциональности, хотя и таковая присутствует, сколько из-за ее привлекательного внешнего вида. Скачать программку можно по адресу: http://download.sysinternals.com/files/Autoruns.zip . С ее помощью можно отключить или убрать из автозапуска Windows все что угодно.
Автозагрузка программ в Windows 7 является одной из удобных функций этой ОС, о присутствии которой некоторые пользователи даже не подозревают. Назначение этой функции состоит в том, чтобы запустить определенные программы при запуске ОС, то есть, при включении ПК. Функция довольно удобная, но требует от юзера знания того, как добавить нужную программу в автозагрузку, и как ненужную из нее убрать, чтобы уменьшить время старта ПК. Фактически, в автозагрузке перечисляются команды на запуск приложений при запуске ОС.
Способы реализации автозагрузки в Windows 7
Основных способов автозапуска программ, реализованных в виндовс, три:
Все они отличаются своей функциональностью, поэтому добавить какое-то приложение в автозапуск и отключить его можно несколькими разными способами.
Настройка папки «Автозагрузка»
В действительности, таких папок две – одна для каждого пользователя со своей учетной записью, вторая – для всех юзеров. Первая содержит ярлыки программ, запускаемых при входе конкретного пользователя, а вторая – при входе любого. Каждая из этих папок должна содержать ярлыки (ссылки) на исполняемые файлы тех программ, которые нужно запустить при старте ОС. Чтобы найти эти папки и посмотреть их содержимое, нужно нажать «Пуск» и набрать в строке поиска:
С:\Users\<пользователь>\AppData\Roaming\Microsoft\Windows\StartMenu\Programs\Startup – для пользователя с заданной учетной записью;
C:\Users\All Users\Microsoft\Windows\Start Menu\Programs\Startup – для любых пользователей.
Отключить автозапуск из этих папок очень просто – достаточно убрать ярлык приложения из папки. Включить приложение в эти папки также несложно. Необходимо кликнуть в проводнике исполняемый файл приложения (правая кнопка мыши), выбрать «Создать ярлык» и поместить созданный ярлык в нужную папку.
Управление автозапуском с помощью Планировщика заданий
Планировщик заданий – это встроенное в виндовс средство запуска тех или иных программ по различным событиям, одним из которых является вход пользователя в Windows 7. Запустить и настроить Планировщик можно следующим образом: нажать «Пуск», набрать в поисковой строке слово «Планировщик» и нажать «Enter». Откроется окно вида:

Чтобы добавить новую задачу на автозапуск какого-то приложения, следует щелкнуть по пункту «Создать простую задачу» в списке действий в правой части окна. Откроется окошко мастера создания задания, имеющее такой вид:

В этом окне нужно дать какое-то имя задачи и ее короткое описание (оба параметра придумывает юзер). Затем нужно нажать «Далее», после чего появляется окно с условиями запуска задания:

в котором следует выбрать опцию «При входе в Windows» и нажать «Далее», после чего возникнет окно с выбором действия, в котором необходимо указать «Запустить программу» и нажать кнопку «Далее».
Теперь выдается окно для указания пути к исполняемому файлу запускаемого приложения:

Это делается с помощью кнопки «Обзор». На приведенном рисунке выбранным приложением является портативная версия браузера FireFox. После нажатия «Далее» выдается окно с предложением завершить создание задания. В нем следует просто кликнуть «Готово», процесс создания завершится, и окно Планировщика закроется. Проверить автозапуск можно обычной перезагрузкой.
Чтобы убрать задание на автозапуск программы из планировщика, необходимо обратиться к его средней части главного окна, которая имеет название «Сводка планировщика заданий». В ее нижней части располагается раздел «Активные задачи». Нужно выбрать удаляемое задание по его имени, щелкнуть по нему два раза, после чего в правой части окна («Действия») появляется опция «Удалить», кликнув по которой и подтвердив удаление, можно убрать задание на автозапуск.
Настройка автозапуска редактированием реестра
Сразу следует сказать, что редактирование реестра у неподготовленных пользователей может вызвать некоторые трудности, поэтому этот способ рекомендуется только тем, кто хорошо понимает все связанные с этим проблемы.
Реестр Windows 7 имеет 4 ветки для автозапуска:
· ‐ автозапуск приложений при входе любого пользователя;
· ‐ приложения, запускаемые однократно при входе любого юзера, записи в реестре об этом запуске удаляются;
· — запуск программ только для пользователя с текущей учетной записью;
· ‐ то же самое, но для однократного входа в систему с последующим удалением из реестра.
Например, чтобы добавить программу Paint при входе текущего юзера, следует открыть Редактор реестра и перейти на соответствующую ветку, в которую следует добавить параметр "PAINT.EXE"="C:\WINDOWS\System32\mspaint.exe" .
Подробное описание взаимодействия с редактором реестра выходит за рамки данной статьи и здесь не приводится.
Утилита Autoruns
Является прекрасным инструментом для просмотра всех загружаемых приложений при запуске виндовс, обладающим только одним недостатком – позволяет отключить ненужное приложение, но не дает возможности добавить новую программу. Это бесплатная утилита, которая при запуске выводит список не только всех запускаемых при старте ОС приложений, но и всех служб и драйверов. В этом списке достаточно снять галочку с загружаемого объекта, и он не будет загружаться. Обычно этим пользуются для удаления из автозагрузки пользовательских программ, которые «прописались» в нее при установке, не известив об этом пользователя и отняв лишнее время при запуске системы. Удалять с ее помощью системные объекты не рекомендуется.
Прочитав перефразированное крылатое выражение об известной мере ограничений «компьютерные ресурсы не резиновые», быть может, вы улыбнетесь. Вместе с тем начинающему пользователю не до смеха, когда его новенький ПК с предустановленной Windows 7 (а именно данная версия системы и будет рассматриваться в качестве базовой) с каждым новым запуском все больше и больше теряет в быстродействии. Как показывает практика, не многие «замучившиеся ждать» понимают, что ответ на вопрос о том, как зайти в автозагрузку «Виндовс 7», — это и есть один из способов решения озвученной проблемы.
Если вы не понимаете, куда делась былая «Windows-резвость», когда вас одолевают различные сомнения и вы устали от зудящих в голове вопросов: «Почему, как и где?», — пришло время освободиться от бремени незнания и реализовать на практике советы и рекомендации из представленной статьи. Что ж, давайте перейдем от слов да к делу!
Аппаратное обеспечение ПК: железный виновник торможения
Прежде всего стоит разобраться, на что способен ваш компьютер. То есть, воспользовавшись специальной программой (например, Aida), выяснить, что под «капотом» вычислительной машины. В принципе, такая проверка необязательна. Однако имеющий точные сведения о пользователь будет застрахован от порой неоправданной затраты временных ресурсов и собственных сил. Ведь часто мы устанавливаем весьма серьезный софт на свой ПК, игнорируя вопрос аппаратной самодостаточности. Компьютер со слабым процессором и незначительным объемом оперативки — устройство, обреченное на торможение. В такой ситуации даже разрешенное затруднение: «Как зайти в автозагрузку «Виндовс 7» - будет, в общем-то, бесполезной затеей.
Итак, где скрываются программы, которые так «напрягают» компьютер?
В процессе установки софт может, так сказать, прописаться в автозагрузку. Что в большинстве случаев и происходит. Попав в приоритетный список запуска, такие программы начинают работать в фоновом режиме непосредственно при старте ОС.

Как вы понимаете, активированный таким образом софт в силу своего влияния потребляет определенные системные ресурсы. В частности, оперативную память компьютера, что в итоге отражается на в целом.
Как зайти в автозагрузку «Виндовс 7»: стандартный метод доступа
Для того чтобы войти в интересующее вас меню, можно воспользоваться наиболее приемлемым для вас способом.
- Зайдите в меню «Пуск».
- Затем задержите маркер на пункте «Все программы».
- Из установленных приложений выберите «Автозагрузка».
Однако для того чтобы получить полный перечень «приоритетного» софта, необходимо воспользоваться нижеописанным способом.

- В поисковой строке пускового меню введите msconfig.
- Активируйте появившееся приложение.
- В открывшемся окне перейдите по вкладке «Автозагрузка».
Стоит отметить, что в главном меню «Конфигурация системы» присутствует вкладка «Службы». В некоторых случаях, особенно когда каждый мегабайт ОЗУ на особом счету, можно деактивировать отдельные сервисы Windows. Например, редко используемая служба «Удаленный реестр», безо всякого сомнения, может быть отключена.
Совсем не сложный процесс деактивации и критические изменения в работе ОС
Не стоит спешить с удалением кажущихся лишними программ и служб, так как такое редактирование может поставить под большой вопрос благоприятность выполненного действия «Как зайти в автозагрузку «Виндовс 7». Отключение некоторых служб неизбежно отразится на стабильности ОС. Да и с программами не стоит горячиться. Например, если вы деактивируете Skype, велика вероятность пропустить важный входящий звонок. Ведь вы привыкли, что приложение постоянно работает.

В случае когда вы отключаете видео- или аудиодиспетчер, расширенные настройки вам станут недоступны в плане «горячей» регулировки. Малозначительные приложения, конечно же, можно удалить. Ведь теперь вы знаете, как найти автозагрузку. В остальном все зависит от ваших предпочтений и целей, которые вы преследуете.
Где скрывается программный потенциал ОС?
В некоторых случаях целесообразней использовать специальное ПО. Потому как некоторые разработчики «научили» свой софт скрываться от Windows-служб мониторинга. Такие приложения не отображаются в стандартном меню автозагрузки, а посему для рядового пользователя недоступны в плане редактирования. Только позволяет обнаружить «скрывающийся софт». Впрочем, установив специализированную программу, вы будете удивлены, насколько сильно отличается стандартный автозагрузочный список от полного «прейскуранта» работающих в фоновом режиме программ.
Чего не увидишь в справке «Microsoft — Windows 7»?

- C помощью горячих клавиш «Win+R» вызовите окно «Выполнить».
- Введите команду «regedit».
- В редакторе раздел «HKEY CURRENT USER».
- Затем проследуйте по пути: Software — Microsoft — Windows — CurrentVersion — Run.
- В правой области редактора и будет выведен список «приоритетных значений».
В том случае, когда в системе реализована многопользовательская схема (вход под разными учетными записями), вышеуказанная ветка в своей концовке будет иметь добавочные символы «Once».
Кстати, системная папка автозагрузки находится в директории: C:\Users\пользовательское имя\AppData (скрытая папка)\Roaming\Microsoft\Windows\Start Menu\Programs\Startup.
AVG PC TuneUp
- В главном окне программы откройте вкладку «Оптимизировать».
- Теперь перейдите в пункт «Деактивировать программы автозапуска».
- В открывшемся списке с помощью ползунка можно производить вкл/откл необходимых приложений.

Невероятно комфортный во всех отношениях софт. Вполне может так случиться, что обстоятельства потребуют вернуть деактивированную программу в «приоритетный строй». Как вы понимаете, у пользователя не возникнет осложнений с решением вопроса: «Как включить автозагрузку?», так как обратный процесс легко реализуем посредством все того же ползунка.
Советы по настройке и формированию приоритетного списка программ
Буквально для всех пользователей - тех, кто не ограничен по части оперативных ресурсов, или же, напротив, экономящих даже на визуальных эффектах, - рекомендации, представленные ниже, будут полезны.
- Не стоит увлекаться процессом тотального отключения. Прежде разберитесь, что за объект вы хотите деактивировать.
- Часто пользователь удаляет из автозагрузки действительно нужную программу исключительно по той причине, что работа софта сопровождается непонятным торможением ОС, а также самопроизвольно запускается интегрированный в систему браузер от Microsoft. Windows 7, как, впрочем, и любая другая версия операционной системы с такими «симптомами», требует антивирусного обслуживания.

- Запустите Ad-Aware программу, и вы избавитесь от навязчивых проблем.
- Как правило, в домашних условиях сканеры, принтеры, фотоаппараты, а также масса другого периферийного оборудования редко используются. Тем не менее, помимо драйверов, пользователь часто устанавливает специализированный софт, который постоянно обращается к узлу поддержки за обновлениями. Как вы понимаете, излишняя активность — утраченное быстродействие.
Вместо послесловия

Теперь вы понимаете, почему ваш новенький компьютер на ОС от Microsoft Windows 7 был такой быстрый первое время. Безусловно, он постепенно обрастал программным обеспечением, увеличивался и список автозагрузки, а это, как вы уже знаете, влечет за собой затрату системных ресурсов. Вместе с тем БД реестра расширялась, а считывающей головке винчестера по мере заполнения дискового пространства приходилось все больше затрачивать времени и энергии на обращение к тем или иным данным. Только оптимизация, систематическое обслуживание компьютера могут гарантировать высокую производительность ПК и эффективность использования ОС. Следите за вашим электронным другом и помните: если вычислительное устройство стало медленней работать — вы знаете, где находится автозагрузка!