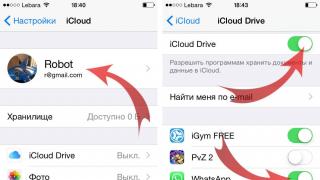В этой статье я расскажу, как изменить расширение файла в операционной системе Windows, для правильного сопоставления типа или формата файла. Инструкция по изменению расширения имен файлов подойдет для операционных систем Windows 10, Windows 8.1, Windows 8, Windows 7.
Расширение файла - это набор символов (от 2 до 4), которые определяют формат или тип файла, добавленных после точки к имени файла. Например, в файле «Документ.txt» сначала идет имя файла «Документ», далее поставлена точка, а после точки, расширение файла «txt».
Для чего нужны расширения файлов? Расширения файлов помогают операционной системе Windows определить тип или формат файла, для сопоставления приложения для открытия данного типа файла. При правильном сопоставлении, программы сразу открывают соответствующий тип файла.
Почему в Виндовс бывает нужно изменить расширение файла? У некоторых файлов изначально бывают неправильные расширения. Часто такое происходит при загрузке файлов из интернета. Скачанный файл имеет неизвестное расширение, а на самом деле это может быть аудио файл в формате MP3, или видео файл в формате MP4. После изменения расширения на правильное, файл откроется при помощи программы, предназначенной для открытия данного типа файла (в нашем случае, с помощью мультимедиа плеера).
Внимание! Изменение расширения имени файла в Windows следует проводить только в том случае, если вы уверены, что это действительно необходимо. Обратите внимание на то, что это обратимая операция. В случае неудачного переименования, можно вернуть файлу прежнее расширение.
По умолчанию, в Windows расширения файлов скрыты. Поэтому необходимо сделать так, чтобы операционная система стала отображать расширение файлов.
Как изменить расширение файла в Windows 10
В операционной системе Windows 10 можно включить отображение скрытых расширений файлов двумя способами.
Первый способ для включения отображения расширений имен файлов:
- Откройте Проводник.
- Перейдите вкладку «Вид».
- Поставьте флажок напротив пункта «Расширения имен файлов».
Второй способ для включения отображения расширений имен файлов:
- Откройте в Проводнике вкладку «Вид».
- Нажмите на «Параметры», а затем на «Изменить параметры папок и поиска».
- В окне «Параметры папок» откройте вкладку «Вид».
- Снимите флажок напротив пункта «Скрывать расширения для зарегистрированных типов файлов».
- Нажмите на кнопку «ОК».

После этого, вы увидите, что теперь расширения файлов отображаются.

Как изменить расширение файла в Windows 7

Расширения файлов будут доступны для изменения, способом описанным выше.
Как изменить расширение файла в Windows 8 (Windows 8.1)
В операционных системах Windows 8.1 и Windows 8 откройте окно Проводника. Далее выполните аналогичные действия, точно такие, как в Windows 10:
- Войдите во вкладку «Вид».
- Активируйте пункт «Расширения имен файлов».
Другой способ: во вкладке «Вид» Проводника войдите в «Параметры», и далее «Изменить параметры папок и поиска». В окне «Параметры папок».
Во вкладке «Вид» снимите галку с пункта «Скрывать расширения для зарегистрированных типов файлов». Далее нажмите на кнопку «ОК».

Расширения файлов теперь можно изменять, способом, описанных выше в статье.
Выводы статьи
При необходимости, можно изменить расширение имени файла в операционной системе Windows, на другое расширение файла, для правильного сопоставления типа файла. В Windows 7, Windows 8, Windows 10 сначала необходимо отобразить расширение файла, а потом изменить на другое имя расширения файла.
При работе с файлами не редко возникает необходимость изменить расширение файла. Например, для того чтобы сменить расширение TXT на CSV или наоборот. В этой статье вы узнаете о том, как изменить расширение файла в Windows 7.
Для того чтобы изменить расширение файла, сначала нужно включить отображение расширений. Для этого откройте любую папку, например «Мой Компьютер», нажмите кнопку Alt и откройте меню «Сервис – Параметры папок».
Также окно «Параметры папок» можно открыть через . Для этого достаточно ввести соответствующую фразу в поиск.

После того как перед вами появится окно «Параметры папок» перейдите на вкладку «Вид». Здесь есть список параметров, которые относятся к папкам и файлам. В этом списке нужно найти пункт «Скрывать расширения для зарегистрированных типов файлов» и отключить его, сняв установленную напротив него отметку.

После этого закройте окно нажатием на кнопку «Ok». Все, теперь мы сможем видеть расширения файлов. А для того чтобы поменять расширение файла в Windows 7 достаточно его переименовать указав другое расширение.

Нужно отметить, что смена расширения никак не влияет на содержимое файла. Поменяв расширение, вы просто указываете операционной системе, что данный файл имеет другой формат и его нужно открывать через другую программу.
Хранящаяся на наших цифровых устройствах информация может быть представлена разными форматами. Перед многими пользователями периодически встает вопрос – как изменить расширение файла? Эта необходимость периодически обусловлена потребностью перевода изображения в нужный формат, адаптации документа, загруженного из iTunes и других магазинов мобильного контента под особенности устройства, переформатирования текстового контента в веб-страницу и другими причинами. Как же сменить расширение, чтобы информация сохранила все свои свойства? Попробуем разобраться.
Что такое расширение или формат файла
Прежде чем менять включить функцию замены расширения, пользователю необходимо узнать, что это такое, на что влияет эта характеристика:
- Во-первых, она ограничивает круг приложений, с помощью которых можно открыть файл.
- Во-вторых, она была создана, чтобы устройство имело возможность определить его тип.
Каждый из документов имеет свой формат, который указывается после названия. С помощью этого свойства система определяет, с каким видом информации имеет дело – видео, аудио и т. д. Расширение характеризует этот параметр, помогает системе выбрать оптимально подходящее приложение для открытия. Предваряя смену свойства файла под свои потребности, необходимо запомнить, как узнать формат, а уж потом думать,как изменить существующее расширение файла.
Для этого нужно нажать правой клавишей мыши и выбрать вкладку «Свойства». Расширение будет указано в строке «Тип файла». Это свойство в большинстве случаев имеет вид сочетания 3-4 букв и цифр. В качестве иллюстрации:
- аудиофайлы бывают с расширением mp3, wma;
- видеофайлы – mpeg, avi;
- графические изображения - gif, jpg.
Когда система видит это буквенное сочетание, она понимает, при помощи какой программы открывать документ и, как правило, может его расшифровать. При изменении формата очень важно правильно выполнять алгоритм действий, учитывая особенности той или иной операционной системы, иначе вы можете повредить информацию, задав неверный формат, и в дальнейшем система просто не сможет выполнить процедуру расшифровки и т.д. Чтобы этого не произошло, мы приготовили для вас пошаговые инструкции по изменению расширения для разных ОС и другие полезные советы.
Некоторые файлы не имеют никакого расширения и сменить их формат легче всего. Пользователю необходимо нажать правой кнопкой мыши, выбрать пункт «Переименовать». Затем к имени приписывается точка, после которой вписывается буквенное значение интересующего расширения. Если свойства после переименования полностью соответствуют требуемому формату, информация будет открываться нужными приложениями.
Операционными системами семейства Windows расширение по умолчанию скрыто от пользователей. Возможность осуществить преобразование файла предусмотрена одним из разделов панели управления. Зайдя и внеся соответствующие изменения в настройки, вы получите возможность дать интересующим вам файлам нужный формат. Процедура имеет некоторые различия для разных версий операционной системы. Преобразование информации, не такой сложный процесс, и его выполнение доступно даже пользователям без продвинутых навыков.
В Windows 7
Пользователям операционной системы Виндовс 7 сменить расширение сравнительно легко. Для этого нужно выполнить следующий порядок действий:
нажать кнопку «Пуск», открыть «Панель управления»;
выбрать вид просмотра «Мелкие значки»;
выбрать «Параметры папок»;
выбрать вкладку «Вид» и убрать галочку с пункта «Скрывать расширения для зарегистрированных типов файлов», сохранить измененные параметры;
после этого, кликнув правой кнопкой мыши по документу, вы можете переименовать его, сменив не только имя, но и расширение.
Некоторых пользователей может заинтересовать, каким образом меняется формат для операционной системы Windows Vista. Этот процесс полностью идентичен процедуре для Windows 7. Интерфейс панели управления у обеих ОС имеет много общего, и изменение типа формата для Vista по представленной инструкции пройдет без затруднений. Для ОС ХР формат меняется похожим способом, но пункт Свойства папки располагается в верхнем меню окна группы Сервис.

В Windows 8
Для ОС Виндовс 8 процедура аналогична Windows 7:
заходим в «Панель управления»;
устанавливаем «Мелкие значки»;
открываем параметры папок;
выбираем вкладку «Вид», заходим в «Дополнительные параметры»; убираем галочку напротив пункта «Скрывать расширения для зарегистрированных типов файлов».
Вот и все! После выполнения этих действий при переименовании вы можете одновременно осуществлять преобразование информации в нужный вам формат. Делать это просто, если соблюдена последовательность действий, а с такой задачей справится не только опытный пользователь, но и новичок, уделивший внимание изучению схемы в подробностях.
Как переименовать расширение у нескольких файлов сразу
Если возникла необходимость переименовать расширение нескольких файлов одновременно – перевести несколько десятков файлов из.txt в.html, изменить расширения изображений и т. д. – следует обзавестись специальным софтом. Для этих целей хорошо подходит программа Total Commander. Она имеет удобный интерфейс и распространяется бесплатно - использовать ее можно даже не зарегистрировав. Скачать программу можно здесь: ghisler.com/download.htm.
Процедура изменения формата при помощи Total Commander предельно проста:
выделяем нужные документы при помощи сочетания кнопок CTRL+A;
нажимаем CTRL+M – сочетание, активирующее групповое переименование;
указываем нужный формат, названия, нумерацию и другие интересующие вас параметры;
после этого выбранные значки преобразуются в необходимый вам формат
Онлайн
Интернет представляет множество специализированных сайтов, которые позволяют сменить расширение автоматически в режиме реального времени. В качестве иллюстрации - сайт doc.investintech.com/ предоставляет пользователям возможность переконвертировать текстовые файлы формата.docx в.doc, читаемые большим количеством текстовых редакторов. Исполнять процедуры смены формата на подобных сайтах можно следующим образом:
при помощи кнопки «Обзор» или «Browse» выбирается нужный файл;
в соответствующем окне указывается его расширение;
нажимается кнопка подтверждения операции;
файл нового формата скачивается на жесткий диск компьютера
После смены формата при помощи онлайн-конвертера рекомендуется проверить, верно ли прошла процедура, попробовав открыть обновленный документ при помощи нужного приложения. Если он открывается без проблем - все прошло правильно. Его свойства не были повреждены, и вам удалось сменить расширение документа без ошибок. Это говорит о том, что онлайн-конвертер вы можете использовать и в дальнейшем.
Список существующих расширений файлов: таблица
Для того чтобы у вас не возникло затруднений или ошибок в переформатировании документов, мы составили для вас таблицу, в которой перечислены распространенные расширения, их свойства, буквенные значения, назначения файлов и софт, при помощи которого эти документы открываются. Ознакомившись с ее содержимым, вы сможете обзавестись необходимыми приложениями для открытия тех или иных документов.
| Типы файлов | Форматы файлов | Расширения | Программы |
|---|---|---|---|
| Текстовый документ | .txt | Блокнот, WordPad, Microsoft Word | |
| Текстовые | Rich Text Format | .rtf | WordPad, Microsoft Word |
| Microsoft Word Document | .doc .docx | Microsoft Word | |
| Помощь | Файл помощи Complited HTML | .chm .hlp | Microsoft HTML Helper |
| Web-страница | Документ HTML | .htm .html | Internet Explorer, Opera, Mozilla FireFox, Google Chrome |
| Шрифт | Файл шрифта | .ttf | Windows Font Viewer |
| Portable Document Format | Adobe Acrobat, Adobe Reader, Foxit Reader | ||
| Электронные книги | DjVu Image | .djvu | DjVu Reader, WinDjView |
| FictionBook 2.0 | .fb2 | FB Writer, FBTools HaaliReader для Windows Cool Reader |
|
| Архивы | Архив RAR, ZIP | .rar .zip | WinRAR, WinZIP |
| Таблицы | Книга Microsoft Excel | .xls .xlsx | Microsoft Excel |
| Презентация | Microsoft Power Point | .ppt .pptx | Microsoft Power Point |
| База данных | Microsoft Access | .mdb .accdb | Microsoft Access |
| CD Audio | .cda | ||
| Звуковой файл Windows | .wav | ||
| Аудио | Аудиоформат Windows | .wma | Windows Media, Winamp |
| Аудиоформат MPEG 1 Layer 3 | .mp3 | ||
| Видеоформат для Windows | .avi | Windows Media, Light Alloy | |
| Видеоформат MPEG | .mpg .mpeg | Windows Media, Light Alloy | |
| Quick Time Movie | .mdv | Quick Time Movie Player | |
| Видео | Видеофайл MPEG-4 | .mpg4 | QuickTime Player, Windows Media, Light Alloy |
| Flash-совместимый видео-файл | .flv | Media Player Classic, Adobe Flash Player | |
| Flash-анимация | .swf | Браузер с модулем Flash | |
| Кодированный видео-файл DivX | .divx | DivX Player, CyberLink PowerDVD, QuickTime Player с кодеком DivX | |
| Windows Media Video File | .wmv | Windows Media Player, CyberLink PowerDVD, Браузер с модулем Windows, Media Player | |
| DVD Video Object File | .vob | CyberLink PowerDVD, Media Player Classic | |
| Windows Bitmap | .bmp | ||
| Compuserve GIF | .gif | ACDSee, InfanView, XnView, программы типа gif animator | |
| Изображения | Файл JPEG | .jpg .jpeg | Paint, ACDSee, InfanView, XnView |
| Tagged Image File Format | .tiff | ACDSee, InfanView, XnView | |
| Portable Network Graphic | .png | Windows Photo Gallery Viewer ACDSee, Photoshop |
|
| Виртуальный диск | Образ диска | .iso .mdf .mds .bin .nrg | Alcohol, Daemon Tools, UltraISO, IsoBuster, Nero |
| Командные, исполняемые | Windows Executable File DOS Batch File | .exe .bat | Операционная система |
Операционные системы Windows популярны потому, что позволяют настраивать рабочие компьютеры так, как пользователь посчитает нужным. Еще ни одна ОС не предоставляла столько свободы в изменении настроек и организации личного хранилища файлов, сколько Windows, и всё это без необходимости обладать специфическими знаниями. Пользователь может легко копировать, перемещать, редактировать, дублировать или удалять любые файлы, которые не относятся к системным.
Чтобы эффективно работать с файлами, нужно знать, что такое «формат» или «расширение». Под форматом понимается тип структуры данных и способ их записи в файле. А «расширение» — это часть после точки в имени файла, которая и указывает на формат документа, а иногда и на программу, которая умеет работать с данным типом содержимого. Например, «файл.txt» — это документ в текстовом формате, который можно открыть в программе Блокнот. С помощью некоторых методов можно изменить формат файла на Windows 7 (как и в других ОС), чтобы ассоциировать документ с другой программой или изменить сценарий работы с содержимым документа. Для смены формата есть несколько способов, о которых каждому пользователю необходимо знать.
Быстрая навигация по статье
Включение отображения расширений
Для начала, прежде чем приступить к работе с форматами файлов, нужно включить функцию отображения расширений документов в проводнике Windows, чтобы понимать, с документом какого типа ведется работа. Чтобы в названии файла показывалось и его расширение, потребуется:
- Открыть любую папку.
- Нажать на клавиатуре на кнопку «Alt».
- Выбрать пункт «Сервис».
- Перейти в раздел «Параметры папок».
- Открыть вкладку «Вид».
- Пролистать список вниз.
- Убрать галочку с пункта «Скрывать расширения…»
- Сохранить изменения.
Исправление в имени
Поменять формат некоторых равнозначных файлов можно просто с помощью простого переименования. Например, файлы с расширением *.txt можно использовать как файлы *.ini, переименовав один в другой. Внутри обоих этих файлов хранится только текст без какого-либо форматирования и других настроек, поэтому их можно считать равнозначными.
В свою очередь, даже не совсем равнозначные типы файлов можно переименовать, что хоть и будет чревато какими-либо последствиями, но все-равно не скажется на работоспособности документа. Картинку в формате *.jpg, если её переименовать в *.bmp, все еще можно будет редактировать в Paint, однако специальные программы для работы с изображениями не смогут прочитать данные о геолокации и других параметрах снимка.
Объекты же с совсем неравнозначным содержимым изменить простым переименованием не выйдет. Из *.avi-файла с записью концерта не сделать *.mp3-версию аудиотрека без дополнительных программ. Так же, как не сделать из текстового документа от программы Word в формате *.docx анимированную картинку в формате *.gif.
Конвертация
Для случаев, когда из файла одного формата нужно получить другой, нужно использовать специальное ПО. Этим способом лучше пользоваться всегда, даже если содержимое объектов похоже. Это позволит сохранить данные, хранящиеся в файле, и обеспечить совместимость с другими программами, устройствами и системами.
Для каждого типа документов существуют свои программы-конвертеры. Формат изображений, например, можно менять в графических редакторах методом пересохранения. Аудиоформаты также поддаются перекодировке, для чего на компьютере должна быть установлена специальная программа вроде Adobe Audition.
Прежде чем переходить к теме, как изменить формат файла, предлагаю определиться с файловой терминологией. Вместо слова «формат» Вы также можете встретить слово «расширение».
Это два равноправных по смыслу слова, между которыми можно поставить математический знак равенства, хотя это и не совсем корректно с точки зрения математики:
расширение файла = формат файла
Любой пользователь рано или поздно сталкивается с потребностью изменения , и некоторые из них затрудняются при выполнении данного действия.
Можно найти множество специальных программ, с помощью которых проводится изменение формата файла. Такие программы называются конвертерами. Их можно в свободном доступе скачать из Интернета, а можно просто и не проходить процедуру установки программ на свой компьютер или на устройство, заменяющее ПК.
Прежде, чем приступить к изменению формата, уточним, а что, собственно, мы собираемся менять.
Что такое расширение (формат) файла и зачем он нужен
Расширением или форматом файла называется та часть наименования файла, которая стоит после точки. Именно эта часть, которая прописана в названии (в имени) файла, указывает, к какому виду (формату) относится файл.
Зачем нужен формат файла?
Формат файла нужен операционной системе Виндовс для того, чтобы она могла быстро определять, с помощью какой программы открыть для пользователя тот или иной файл. А если такой программы нет, то система может сообщить пользователю о том, что ей непонятно, как поступить со «странным» файлом.
А для чего простому пользователю может понадобиться умение немного разбираться с расширением (форматом) файла? В первую очередь для того, чтобы без проблем открывать файлы, взятые из Интернета или из других источников. Либо чтобы просто понимать, что для открытия каждого формата файла нужна подходящая программа.
Например, файл с именем надежда.txt имеет расширение.txt, а значит, это текстовый файл. Поэтому этот файл можно открыть, например, с помощью , и при необходимости внести в него правки, сохранить с другим именем и т.п.
У файла надежда.mp4 расширением является.mp4, значит, мы имеем дело с видео-файлом, а значит, открывать, редактировать и, вообще, иметь дело с таким форматом можно с помощью соответствующих видео-программ. А вот программа Блокнот, предназначенная для работы с текстом, совсем не годится для того, чтобы открыть видео-файл надежда.mp4.
Как определить тип файла по формату
Приведу примеры:
- «На море.jpg» – читаем, что написано после точки (jpg) и понимаем, что это изображение, так как jpg – это формат изображения.
- «Защита доклада.pptx»– читаем, что написано после точки (pptx) и понимаем, что это презентация.
- «Посмотри меня.avi2» – видеофайл, так как avi – это формат видеофайла.
Теперь рассмотрим, какие же форматы имеют различные типы файлов, чтобы Вы также смогли с легкостью определить по расширению тип файла самостоятельно или прибегнуть , введя там запрос наподобие «bmp какой формат».
Следующие расширения имеют
- архиваторы: rar, zip, arj;
- исполняемые программы: exe, com;
- web-страницы: htm, html;
- тексты: txt, rtf, doc, docx, pdf;
- графика: bmp, gif, png, jpg, jpeg;
- аудио: wav, mp3, midi;
- видео: avi, mpeg, mp4.
Среди файлов Microsoft Office выделяют такие форматы, как:
- документы: doc, docx;
- таблицы: xls, xlsx;
- презентации: pptx, ppt, pps;
- публикации: pub.
Как открыть файл, не зная его формата
Можно просто кликнуть по файлу 2 раза мышкой и вполне вероятно, что он откроется. Но так бывает не всегда, поэтому от автоматического способа переходим к ручному варианту для того, чтобы в итоге открыть файл.
Это можно сделать с помощью контекстного меню. Иногда его еще называют меню ПКМ (меню ). Контекстное меню предлагает набор конкретных действий, которые система в состоянии сделать в том месте, где пользователь вызывает это меню.
Вызвать меню просто – достаточно кликнуть по имени файла правой кнопкой мыши. На сенсорных экранах, в частности, контекстное меню открывается, если задержать пальчик (или перо) в нужном месте, допустим, на имени файла.
На рис. 1 показано:
1 – Кликнули правой кнопкой мыши по имени файла.
2 – Открывается контекстное меню для файла, по имени которого был сделан клик. Опция «Воспроизвести» предлагает открыть виде с помощью .
3 на рис. 1 – Если программа по умолчанию нам не подходит, жмем «Открыть с помощью».
4 – Появится список программ, которыми можно открыть файл, если не подходит программа по умолчанию.
5 – Опция «Выбрать программу» предложит поискать подходящий вариант программы в интернете.

Рис. 1. Файл можно «Воспроизвести», используя программу по умолчанию, либо через опцию «Открыть с помощью” выбрать другую программу
- видео на видео (например, формат видео.avi на видео.mpeg),
- картинка на картинку (к примеру, расширение картинки.png на картинку.jpg)
- и т.п.
Как изменить формат файла на Виндовс 7
По умолчанию расширения файлов скрыты от пользователей. Разработчики Windows сделали это специально, дабы пользователи не наломали бы дров, меняя расширения, удаляя «лишние» файлы и приводя систему в нерабочее состояние.
- Наведите мышь на »,
- затем перейдите в меню «Панель управления»,
- там нажмите на «Мелкие значки»,
- после чего остановитесь на пункте «Параметры папок».
- Далее высветится окошко «Параметры папок», где необходимо выбрать вкладку «Вид» (1 на рис. 2).

Рис. 2. Как разрешить системе Windows 7 показывать расширения файлов
- Спуститесь ниже, перемещая бегунок (2 на рис. 2).
- Остановитесь на фразе «Скрывать расширения для зарегистрированных типов файлов» (3 на рис. 2).
- Отметки галкой быть не должно, ее необходимо снять, если она есть, после чего подтвердить действие кнопкой «OK» (4 на рис. 2), чтобы изменения сохранились.
Делаем копию файла для подстраховки
Допустим, у вас видеофайл формата avi (title.avi), а Вы хотите преобразовать его в формат mpeg (будет title.mpeg). Так как после изменения формата файла, теоретически он может стать недоступным (перестанет открываться), то в связи с этим рекомендую для подстраховки сделать копию файла.
- Для этого по файлу надо кликнуть ПКМ (правой кнопкой мыши), после чего появится меню, в котором делаем клик по «Копировать».
- Затем на свободном месте снова щелкнуть ПКМ, а в появившемся меню выбрать «Вставить».
- Появится такой же файл с приставкой к имени слова «копия», точнее говоря, «title – копия.avi» (1 на рис. 3).
- Ниже приведен пример на основе Windows 7, для остальных версий Windows (8, 10, XP) действия точно такие же.

Рис. 3. Делаем копию файла, после чего кликаем «Переименовать»
Для этого нового скопированного файла мы и будем делать изменение расширения.
- Кликаем по имени «title – копия.avi» (1 на рис. 3) правой кнопкой мыши,
- затем нажимаем «Переименовать» (2 на рис. 3).
- А теперь, не меняя имени файла, изменяем только его расширение, то есть, после точки пропишите тот формат, который Вам нужен, в моем случае это «title – копия.mpeg».
- После данной операции нажмите «Enter», в итоге получим (рис. 4) дубликат-двойник файла, а точнее, его копию:

Рис. 4. Изменили формат файла «title – копия.avi» на формат «title – копия.mpeg»

Рис. 5. Предупреждение о последствиях изменения расширения файла
Если Вы уверены, то Вам остается нажать «Да». Завершив данные действия, осталось проверить, что файл с новым расширением открывается. Тогда можно удалить лишний файл, который был сохранен под старым именем, в данном примере, – это файл title.avi.
Как изменить формат файла на Виндовс 10
Чтобы операционная система Windows 10 показывала расширения, а не скрывала их, можно включить эту опцию, проделав следующие шаги.
Кликаем «Пуск» (1 на рис. 6), затем – «Панель управления». Откроется окно «Настройка параметров компьютера», в котором щелкаем команду «Параметры Проводника» (2 на рис. 6):

Рис. 6. Открываем Панель управления Windows 10
Откроется окно «Параметры Проводника» (рис. 7), в котором:
- открываем вкладку «Вид» (1 на рис. 7),
- с помощью бегунка (2 на рис. 7) ищем опцию «Скрывать расширения для зарегистрированных типов файлов»,
- убираем галку или убеждаемся, что ее нет (3 на рис. 7) напротив строки «Скрывать расширения …»,
- кликаем «ОК» (4 на рис. 7):

Рис. 7. Открываем расширения файлов Windows 10
Изменение формата файла на Виндовс 8
Процесс смены формата файла в Windows 8 происходит точно также, как и в 7 (седьмой) .
- Через «Пуск» выйдите в « »,
- где нужно нажать на «Мелкие значки» (1 на рис. 8).
- После этого перейдите в пункт «Параметры папок» (2 на рис. 8), где нужно нажать на вкладку «Вид» (3 на рис. 8) и выйти на “Дополнительные параметры”.

Рис. 8. Открываем расширения файлов в Windows 8
Затем проверяем, скрыты ли расширения: галочки НЕ должно быть напротив опции «Скрывать расширения для зарегистрированных типов файлов» (4 на рис. 8). После чего примите изменения, если они были внесены (5 на рис. 8).
Алгоритм изменения расширения файла в Windows XP
- Наведите мышь на ,
- далее Вам нужно пройти в меню «Настройки»,
- там выберете «Панель управления» и
- нажмите на «Свойства папки».
В окне, которое появилось на экране, выберете вкладку «Вид». Затем необходимо нажать на пункт «Дополнительные параметры», а потом опуститься ниже и навести мышь на фразу «Скрывать расширения для зарегистрированных типов файлов». Если здесь имеется галочка, то ее нужно снять. Если Вы сняли галочку, то обязательно подтвердите действие, нажав «Применить», чтобы изменения сохранились.
То же самое можно сделать с помощью окна «Мой компьютер», подробнее .
Теперь можно начать изменение формата нужного файла. Чтобы начать менять формат, наведите мышь на ваш файл, кликните по нему, чтобы высветилось окошечко. Затем выберете внизу пункт «Переименовать».
Получайте актуальные статьи по компьютерной грамотности прямо на ваш почтовый ящик
.
Уже более 3.000 подписчиков