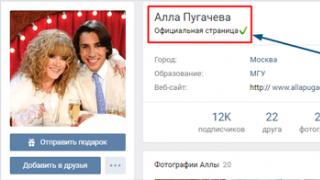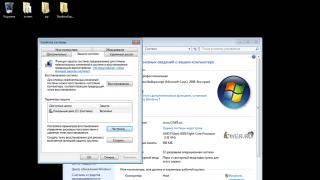То вы уже знаете, что физически удалить данные с компьютера не так то просто. Впоследствии их довольно легко восстановить. Сегодня же я научу вас удалять файлы без возможности их последующего восстановления.
У некоторых читателей может возникнуть вопрос, для чего это вообще может понадобиться. Причины могут быть самые различные. Но наиболее популярный вариант – продажа старого компьютера (или просто цифрового носителя, вроде флешки или жесткого диска). Ведь мало кому захочется, чтобы личные документы, фотографии или видеозаписи попали в руки посторонних людей.
А кое-кто из пользователей еще и хранит на компьютерах файлы с паролями от различных интернет-ресурсов. Представьте на секунду, что у кого-то оказались данные для доступа к вашему аккаунту на проекте «Яндекс.Деньги» или ему подобном.
Между тем, удалить данные так, чтобы их нельзя было восстановить, вполне можно. Для этого нам понадобится специальное программное обеспечение. Принцип его действия, как правило, заключается в том, что оно забивает кластеры с фрагментами файла, который необходимо удалить, произвольной информации. То есть, физически его перезаписывает. В итоге, если даже файл обнаружится восстанавливающей программой, восстановить его она не сможет.
Окно изменит вид. Как видите, появилась кнопка «Настройки». Нажмите ее.
В настройках нас интересует пункт «Надежное удаление». Мы должны выбрать количество циклов перезаписи удаленных файлов. Чем этих циклов больше, тем больше гарантии, что удаленный файл невозможно будет восстановить, но это займет больше времени. На мой взгляд, лучше действовать наверняка и выбирать максимальное количество циклов. Ведь нам нужен положительный результат, иначе зачем бы мы вообще за это брались, не так ли? Выбираем устраивающие нас параметры и жмем «Ок».
Отмечаем файлы, которые нам необходимо надежно удалить, нажимаем правую кнопку мыши и в появившемся контекстном меню выбираем пункт «Надежно удалить отмеченные».
На вопрос, действительно ли мы хотим уничтожить эти файлы, отвечаем положительно. И ждем окончания процедуры надежного удаления файлов, после чего нажимаем «Ок».
Вот и все. Чтобы проверить, как все прошло, вы можете попытаться восстановить ваши данные, руководствуясь статьей «Как восстановить удаленные файлы». Более того, если вы использовали малое количество циклов перезаписи, я настоятельно рекомендую это сделать, чтобы убедиться, что ваши файлы действительно надежно удалены.
Если процесс восстановления не удался, то вы все сделали правильно. Если же какие-то файлы все же удалось восстановить, повторите процедуру заново, не скупясь на количество циклов перезаписи.
Если моя статья оказалась для вас полезной, посоветуйте пожалуйста ее своим друзьям с помощью кнопок социальных сетей или просто поделившись ссылкой.
В теме письма пишите «Бесплатная помощь».
Известно, что недавно переустановленная ОС позволяет компьютеру работать намного быстрее, чем после нескольких месяцев, а то и лет её активного использования. Проблема возникает из-за огромного количества нужных и не нужных файлов, созданных пользователем и системой в процессе работы. Ведь при выполнении задач, Windows постоянно выполняет поиск в базах данных и чем больше там информации и ошибок, тем больше времени занимает процесс. А непонятное исчезновение драгоценного дискового пространства, не дает сохранить что-то действительно нужное. Посмотреть объем свободной памяти дисков можно на вкладке «Компьютер».
Количество свободного места на логических дисках в окне "Компьютер" и свойствах диска
Особенно критичен дефицит свободного пространства на системном диске. Если на C его меньше 10%, то Windows не сможет быстро функционировать. Ведь, по умолчанию, именно это физическое пространство используется для обработки «на лету» данных запущенных приложений, то есть является составляющей виртуальной памяти. Такая же проблема возникает с полностью загруженными flash-накопителями, которые перестают открываться, если подключены к телевизору или другому устройству, не имеющему собственного дискового пространства.
Очень медленное и постепенное засорение Windows ненужными данными, в принципе, неизбежно, но ситуацию можно кардинально поменять, без переустановки ОС и форматирования винчестера.
Порядок выполнения работы
Отыскать и удалить ненужные программы и большие файлы вручную
- Оптимизировать систему: очистить реестр, удалить временные файлы, историю браузеров и прочее
- Удалить старые точки восстановления (если они имеются)
- Запустить дефрагментацию
- Оценить результат и принять меры предотвращающие засорение системы в будущем
Зачем придерживаться именно такого порядка работ? Если сначала чистить реестр, а уже потом удалять ненужные программы, то могут остаться ненужные ключи. А дефрагментация ещё до удаления файлов будет не такой эффективной как после. Поэтому приведенный выше план позволяет получить максимальный результат.
Удаление ненужных файлов и программ вручную
Существуют инструменты, которые существенно упрощают эту задачу, например, автоматически находят все большие файлы на винчестере, в какой бы папке они бы не были спрятаны или находят программы, которые уже давным-давно не запускались. Но ни одна из подобных утилит не может определить, насколько важны найденные видеозаписи или документы, поэтому решение удалять или нет конкретный файл, всегда остается за пользователем.
Поиск больших файлов с помощью Unreal Commander
Этот бесплатный русскоязычный менеджер является одной из альтернатив знаменитого Total Commander. Скачать его можно с официального сайта Unreal Commander .
Так выглядит главное окно Total Commander после загрузки и установки. Для выполнения поставленной задачи нужно выбрать функцию «Поиск файлов…», в панели инструментов это кнопка с подзорной трубой.
В появившемся окне следует выбрать букву диска, в примере D:\
Затем нужно перейти на вкладку «Дата, Размер», поставить галочку «Размер файла» из выпадающего списка выбрать значение больше (>), прописать числовое значение и выбрать из списка единицы измерения (мегабайты или гигабайты). На скриншоте заданы параметры поиска файлов больше 200 Мб.
Найденные ненужные файлы можно удалить прямо в окне программы, выбрав пункт «Удалить» в контекстном меню. Работая с диском C, лучше выключить параметры «Скрытый» и «Системный» в блоке «Атрибуты», чтобы случайно не удалить какой-либо важный компонент Windows и вообще следует проявлять осторожность с файлами, назначение которых доподлинно неизвестно.
Иногда альтернативой Unreal Commander может быть встроенный поиск Windows. Он не так функционален, но прописать в его поле расширение видеофайлов, например.iso, .avi или.mp4, тоже можно достичь результата, ведь обычно больше всего пространства занимает именно мультимедиа или скачанные образы.
Удаление ненужных программ
Удобнее всего это делать из раздела «Программы и компоненты», чтобы в него попасть:
- В Windows 7 нужно нажать Пуск/Панель управления, затем если нужно поменять режим отображения с «Категория» на «Мелкие значки» и выбрать «Программы и компоненты».
- В Windows 8,10 нажать мышкой на экран в правом верхнем углу, в выпавшем меню нажать кнопку «Параметры», затем Панель управления/Программы и компоненты. Второй способ: открыть окно «Этот компьютер», выбрать вкладку Компьютер/Удаление и изменение программ.
В результате откроется редактор программ, который во всех перечисленных ОС выглядит одинаково.
Окно "Программы и компоненты"
Некоторые установленные приложения не отображаются в этом списке, поэтому не лишним будет заглянуть и в папку C:\Program Files, куда они попадают по умолчанию. Если обнаружена папка с такой ненужной программой, следует поискать в ней деинсталятор – файл с расширением.exe и названием Uninstall, Unst000 или подобным и попробовать удалить программу им. Следует отметить, что уже деинсталированные программы часто оставляют после себя данные в Program Files, к примеру, ссылку на сайт или ключ. Эти данные обычно весят не много, но всё-таки тоже занимают место на системном диске, поэтому тоже подлежат уничтожению. Исключение – файлы.dll, которые необходимы для работы других приложений, и выдают ошибку при попытке удаления.
Оптимизация системы с помощью программы CCleaner
Данная программа позволяет не только стереть временные файлы, но и очистить реестр. Она выгодно отличается от многих конкурентов, тем, что имеет небольшой размер и простой функционал, а значит, сама не слишком загружает систему, к тому же у CCleaner есть бесплатная версия. Скачать её можно отсюда .
Поиск временных файлов
В главном окне есть кнопка «Очистка», нажав которую пользователь может отметить нужные пункты, а затем проанализировать, сколько места занимают ненужные данные и очистить от них систему.
Программа CCleaner и её функция "Очистка"
Оптимизация реестра
После этого можно перейти в пункт «Реестр», и выбрать там «Поиск проблем», а затем «Исправить». Как правило, данное действие позволяет существенно ускорить систему.
Лишние точки восстановления
Точки восстановления занимают много дискового пространства, они могут содержать полную информацию о том, какой система была в прошлом, включая уже давно удаленные документы и файлы. И если точки сохраняются автоматически, то со временем их вес может достичь десятков, а то и сотен мегабайт.
Удаление с помощью CCleaner
В этой программе есть масса полезных модулей, среди них и менеджер точек восстановления. Чтобы им воспользоваться следует выбрать раздел бокового меню «Сервис», а затем «Восстановление системы». После этого можно выбрать и удалить лишние сохраненные точки.
Удаление стандартными средствами Windows и отключение службы
В Windows 7 чтобы попасть в меню восстановления нужно выделить значок компьютер, затем выбрать Свойства/Защита системы и нажать кнопку «Настроить». В открывшемся окне можно отключить функцию и удалить точки (но в отличие от CCleaner только все сразу). В Windows 8,10 появились другие способы отката системы, но старая функция также сохранена, она находится поиском по запросу «резервное» и именуется «Восстановление Windows 7».
Дефрагментация в Windows 7 она же оптимизация дисков в Windows 8,10
Эта функция позволяет создать новое дисковое пространство буквально из воздуха, для этого не нужно что-то удалять и чем-то жертвовать. Дефрагментация просто делает винчестер более компактными, дело в том, что при записи данные записываются в кластеры – сегменты строго определенного размера, и бывает что кластер заполнен не полностью, к примеру, всего на 25%, но дописать в него уже ничего нельзя. Существуют встроенные и устанавливаемые утилиты, которые могут исправить это недоразумение.
В Windows 7,8 и 10 эта функция вызывается практически аналогично, требуется открыть окно «Компьютер», выбрать один из дисков, зайти в Свойства/Сервис, далее в Windows 7 нажать «Выполнить дефрагментацию», а в Windows 8,10 – «Оптимизировать». Откроется окно, в котором нужно выбрать букву диска, нажать кнопку «Анализировать диск», а затем запустить процесс дефрагментации.
Результаты и рациональное использование дискового пространства в будущем
Для этого опять нужно зайти в окно «Компьютер» и ознакомиться с данными о свободном месте на дисках. На компьютере где был сделан первый скриншот, в результате проделанной работы было освобождено 1,3 Гбайта на диске C, и 5 Гбайтов на диске D. Если учитывать, что всего данных на компьютере немного, то результат выглядит внушительно.
В случае если перечисленные выше способы не помогают и дисковое пространство исчезает без видимых на то причин, виновниками могут быть вирусы. Чтобы точно определить из-за каких именно файлов вдруг исчезло дисковое пространство, можно запустить Unreal Commander и в окне поиска файлов, выбрать последний временной интервал.
Чтобы освободить диск C, можно перенести папки загрузок браузеров в другие логические разделы.
- В Chrome директорию можно поменять, нажав Меню/Настройки/Дополнительные и изменив параметр «Скачанные файлы»
- В Opera это Меню/Настройки и параметр «Папка загрузки»
- В Mozilla Меню/Настройки, вкладка «Основные» и параметр «Путь для сохранения файлов»
Аналогичным образом можно поступить с директорией загрузок торрент-клиента и даже папкой «Документы». А вот тяжеловесные игры и утилиты, которые нужно перенести с системного диска придется переустановить, предварительно скопировав оттуда пользовательские данные, если они нужны. Наградой за потраченные усилия станет повышение производительности ПК.
Понятие “память”, как таковое, присуще не только человеку: компьютерная техника, к примеру, оборудуется запоминающим устройством (HDD, SSD), функциональные способности которого, прежде всего, рассчитаны на запись, хранение и управление полученными данными. По истечении определенного времени свободного места на жестком диске становится все меньше, и пользователь просто вынужден стирать часть информации. Вероятней всего не каждый из вас задумывался о том, Тем не менее актуальная сущность вопроса требует детального рассмотрения. Ведь применяемая кнопка «Delete» лишь создает иллюзию, что стираемая информация уничтожена, на самом деле все остается на своих местах… Представленный материал поможет вам ответить на ряд вопросов, касающихся многогранного процесса удаления разнообразных файлов с жесткого диска компьютера.
Как это происходит?
Файловая система изменяет лишь ранее присвоенный удаленному файлу атрибут, и в дальнейшем (фактически заполненное) место на диске может быть перезаписано. Не будем вдаваться в технические термины и коснемся первой части вопроса о том, как удалить удаленные файлы. Для этого прибегнем к простому примеру: должно быть, вы обращали внимание на то, как быстро затирается файл, который, между прочим, имеет немалый “вес”, допустим, 100 Мб. Однако процесс копирования на жесткий диск этого же объема данных занимает относительно больший промежуток времени. Все потому, что перед тем, как попасть на HDD, файлу присваивается имя, а также резервируется необходимое пространство на диске, причем соответствующего размера. Затем система считывает данные с носителя информации и, придерживаясь определенного алгоритма, копирует их на ваш винчестер. Стоит отметить, что скорость сохранения (процесс записи на НЖМД) может кардинально быть отличной относительно того же действия, производимого на других жестких дисках. Причиной этому в первую очередь являются: тип накопителя, плохая читабельность привода (дисковод), износ и другие, не менее влияющие на процесс факторы. А вот вторая часть вопроса решается, как это ни парадоксально, все тем же методом записи, правда, несколько в иной ипостаси.
Как файлы: конкретное решение
Именно поэтому эффективность работы жесткого диска настолько высока — система не затрачивает время на полное уничтожение стираемой информации. Все, что Windows делает, так это ставит в атрибуте файла “признак” удаленного, то есть делает пространство диска для последующей записи свободным. Однако, усматривая неблагонадежность такого метода “утилизации”, стоит помнить, что, если вы затрете личную информацию стандартным способом, ею всегда могут воспользоваться злоумышленники либо недоброжелатели, элементарно восстановив ненадежно “похороненные” данные с вашего жесткого диска. Впрочем, мы несколько забегаем вперед… Итак, для того чтобы удалить информацию безвозвратно, требуется несколько раз перезаписать именно ту область диска, в которой находится нежелательный для обнаружения файл. Причем не просто забивая кластеры новыми данными или обнуляя сектора HDD, а запутывая путь нахождения (маркеры определения) “отвергнутых” нулей и единиц, прибегнув к сложным алгоритмам переименования.

От теории к практике
С решением вопроса файлы" вам могут помочь разве что специально созданные для таких операций программы-шредеры (англоязычное слово переводится как кромсать, измельчать, в общем, уничтожать). Но разнообразие и спецификация применения данных утилит не всегда “доброжелательны” в понимании, а некоторые из них не очень практичны в использовании. Поэтому, учитывая тот факт, что вы все-таки не секретный агент, благоразумно использовать один из двух представленных ниже способов.
Вариант № 1: “безумно” надежный
В случае когда вы продаете кому бы то ни было свой старый жесткий диск или же просто решили навсегда распрощаться с устаревшим накопителем, мудрей и проще способа обезопасить себя от нежелательной утечки информации просто не найти.
- Скачайте утилиту «Darik’s Boot and Nuke» с официального сайта.
- Загрузочный образ можно записать на флеш носитель, CD или DVD-диск.
- Разумеется, программа работает из-под DOS.
- Вам будет предложено шесть способов очистки. Целесообразно воспользоваться третьим из списка: DoD Short.
Вариант № 2: файл-шредер
"А как удалить ненужные файлы безвозвратно, не прибегая к тотальному методу “масштабной зачистки”?" — возможно, спросите вы. Для того чтобы стереть все признаки существования “нежелательных данных”, установите бесплатную программу «Eraser», далее следуйте инструкции:
- Воспользуйтесь вкладкой «Erase Schedule».
- Кликните по значку «треугольник», в выпадающем меню выберите «New task» (новая задача). Либо просто нажмите сочетание клавиш Ctrl+N.
- Теперь укажите директорию, в которой находится “претендент на выбывание”. Сделать это достаточно легко: активируйте кнопку «Add Data».
- Теперь воспользуйтесь «Browse…» напротив чекбокса «File». И выберите удаляемый файл.
- В начальном окне программы правой кнопкой мыши кликните на указанной вами директории.
- Теперь, прибегнув к команде «Run Now», вы затрете данные “без права” на восстановление.
Обладать знаниями о том, как удалить безвозвратно файл, безусловно, полезно. Однако пользователю крайне необходимо знать и о других способах высвобождения свободного пространства используемого накопителя. Пожалуй, начнем.
Основные методы удаления

Встроенные средства очистки Windows позволяют нам с вами с некоторым комфортом производить операции по “утилизации” данных, которые стали для нас неинтересным, а в какой-то мере просто отвлекающим материалом. Корзина - неотъемлемый элемент практически любой ОС, будь то Win или же OS Mac. Как удалить файл, перестает быть вопросом, если на экране монитора присутствует иконка, напоминающая бак, резервуар или иную емкость для мусора. Тем не менее иногда пользователь имеет желание удалить некоторые файлы, но, как это ни странно, возможностью не обладает, так как не все можно подвергнуть процессу уничтожения, и “заботливая система” препятствует нам в этом, особенно когда дело касается компонентов ОС.
SyS-расширение ограничивает нас в чем-то?
В борьбе за свободное пространство пользователь может позволить себе отключить некоторые службы ОС и даже удалить некритические компоненты системы. Тем не менее, прежде чем что-либо предпринять, необходимо понимать возможные последствия своих, иногда необдуманных действий. Вопрос "как удалить файл SyS" решается по-разному. Однако не каждый знает, что, отправив системный компонент в корзину, пользователь может лишить себя удовольствия слушать музыку, смотреть видео, наслаждаться полноценной работой собственной ОС. Ведь драйвера также имеют расширение SyS. Другой вопрос, когда мы хотим “урезать полномочия” Windows, дабы запретить системе использовать пространство диска на свое усмотрение:
- Файл подкачки (pagefile).
- Режим гибернации (hiberfil).
- Конфигурация системы (config).
К примеру, удаляя вы должны понимать, что рассчитывать придется только на оперативную память. И если у вас ОЗУ не будет справляться с текущими задачами, вы просто будете “зависать”. Отключив резервирование данных для спящего режима, вы не сможете использовать функцию гибернации. В общем, в первую очередь вы можете навредить самим себе. И все-таки, как удалить ненужные файлы (если вы действительно уверены в этом) ради экономии места на HDD?
Когда оперативной памяти в достатке

Если ваше ОЗУ справляется с возложенными на него “обязательствами”, можно удалить файл pagefile.sys:
- Заходим в «Панель управления».
- Находим иконку «Система».
- В левой части интерфейса кликаем по пункту «Дополнительные параметры».
- В открывшемся окне, в разделе «Быстродействие» нажимаем кнопку «Параметры».
- Затем активируем вкладку «Дополнительно».
- Теперь нажимаем «Изменить».
- В верхней части окна выделяем системный диск.
- Затем ставим маркер на пункте «Без файла подкачки», напротив данного пункта кликаем по кнопке «Задать».
- Завершение: «ОК».
После перезагрузки pagefile.sys будет удален.
Файл, который открыт
Возможно, вы сталкивались с проблемой, когда не могли удалить картинку, видео или текст. Все это потому, что ОС блокирует операции с открытыми файлами. Вероятно, вы смотрели видео и забыли закрыть проигрыватель или текстовый редактор, в котором использовали “претендента на уничтожение”. В случае, когда вопрос "как удалить открытый файл" терзает вас и не поддается логическому разрешению, необходимо завершить соответствующий процесс. Диспетчер задач в этом - большой помощник. Однако можно прибегнуть к элементарной перезагрузке и зайти в систему через безопасный режим. Что элементарно достигается в результате кратковременных нажатий клавиши «F8». Используя данный вариант входа, велика вероятность, что файл можно будет ликвидировать без особых затруднений, так сказать штатными средствами ОС. Впрочем, иногда и эти советы оказываются недееспособными. Но выход из затруднительной ситуации есть всегда! Читаем дальше.
Программа Unlocker
С помощью данного софта вы не только получите практический ответ на вопрос о том, как удалить открытый файл, но и сможете решить массу других затруднений, когда не представляется возможным избавиться от “привередливого гостя” вашей системы ни одним из известных вам способов. Стоит отметить, что программа бесплатна, проста в использовании и абсолютно “невесома”, то есть занимает всего лишь несколько Мб дискового пространства. Но тем не менее производительность и эффективность ее функционала существенно сэкономит ваше время и сбережет нервы. Интегрируясь в проводник, Unlocker будет доступен при любом сценарии действий. Кстати, данная программа прекрасно справится с решением возникшего у вас вопроса "как удалить защищенные файлы". Впрочем, об этом подробнее в следующей главе.

Владелец системы: заявляем о своих правах
Может случиться так, что, скачав или "сбросив" на ПК какой либо файл, в последующем вы не будете иметь возможности его удалить. Все только потому, что у вас не будет прав на произведение подобной операции. Разумеется, не всегда программы эффективно решают возникшие осложнения в той или иной ситуации, тем не менее безотказный способ все же имеется. Итак, как удалить pdf-файл или иного формата данные, которые система воспринимает как защищенные. Элементарно: стать владельцем информации и вручную “переписать” все права на себя.
- Правой кнопкой на выделенном файле вызываем подменю.
- Выбираем «Свойства».
- Затем переходим на вкладку «Безопасность».
- Далее «Дополнительно».
- Теперь 3-я вкладка слева, нажимаем на право «Владелец», где необходимо кликнуть на кнопке «Изменить».
- Теперь указываем на свои администраторские права и становимся полноправным хозяином “псевдозащищенного” файла.
Практичный юзер
Быть может, для некоторых пользователей данная информация станет не просто руководством по решению ранее невыполнимой задачи, а своеобразным откровением открывающихся возможностей. Как правило, многие стандартные средства Windows: медиаплеер, браузер, различные редакторы или иные интегрированные приложения - редко используются. Многие из нас устанавливают на ПК более удобные и намного эффективней работающие программные решения. Закономерно возникает желание избавиться от “несовершенного” софта корпорации Microsoft. Но не каждый знает, как удалить файлы "Виндовс", ведь ОС изначально препятствует уничтожению “своей собственности”. Но такую “недальновидность” разработчиков Windows можно исправить. Для этого прибегнем к уже известному методу — станем владельцами системных файлов. Однако несколько расширим разрешительную способность своего влияния на работу ОС.
- Повторяем все действия предыдущего абзаца.
- После того как выскочит уведомление о том что вы стали владельцем файла, жмем «Свойства».
- Затем: «Безопасность».
- Следующий клик по кнопке «Изменить» откроет окно, в котором вам необходимо проставить маркеры напротив соответствующих пунктов.
- Теперь вас ничто не ограничивает. Системный файл может быть удален.
Разумеется, не стоит увлекаться, так как вы можете “снести” критически важные компоненты вашей ОС. Будьте благоразумны и предельно внимательны в своем выборе. Кстати, следующая глава поможет вам в решении довольно распространенного вопроса "как удалить видеофайл, который не желает освобождать занятое дисковое пространство, да и ко всему прочему не открывается ни одним программным средством".

Всесильный Windows
Проблема нечитабельности того или иного формата данных может быть решена без затруднительных порой поисков и установки специального софта. В данном случае стоит уделить внимание стандартной функции ОС семейства Microsoft—проверка HDD на наличие ошибок. Часто у пользователей возникает вопрос "как удалить поврежденный файл", ответ на который, между прочим, прост, но все же нуждается в особом объяснении. Дело в том, что система не может удалить то, чего не может прочесть, и это факт! Вам необходимо просканировать диск (раздел), в котором находится нечитабельный файл, а сделать это можно следующим путем:
- "Мой компьютер".
- Кликните на диск, который содержит поврежденный файл, правой кнопкой мыши.
- Теперь «Свойства».
- Затем «Сервис».
- И в заключение - «Выполнить проверку».
Стоит отметить, что в редких случаях система отказывается выполнять данное действие посредством вышеуказанного сервиса. Возможен вариант консольного запуска утилиты:
- Меню «Пуск».
- Выполнить — «cmd»
- Затем в командной строке прописываем: chkdsk с: /f
Где (c:) - раздел диска, а (/f) - параметр на исправление ошибки.
Внимание: если вы проверяете системный раздел диска, возможно появление сообщения о том, что проверка будет произведена при следующей загрузке ОС. Тем не менее вам следует согласиться с данным предложением и ввести букву «Y», что и будет являться подтверждением ваших действий.

Еще один немаловажный момент в решении, когда не удаляется “раненая информация”. Можно попытаться изменить имя файла, то есть переименовать его. Также не лишней окажется попытка поменять расширение объекту “принудительной деинсталяции”. Например: смените avi на txt.
Внимание: система в опасности!
Теперь вам известно, как удалить системные файлы и что защиту можно обойти. Тем не менее всегда следует помнить, что, собственноручно урезая Windows, вы не сможете предвидеть и тем более предотвратить ошибочных изменений в работе ОС. Обладая поверхностными знаниями и не понимая серьезности последствий, бездумно внося поправки и уничтожая исполнительные файлы, dll-библиотеки или отключая критически важные службы операционки, пользователь ставит под угрозу функциональность и полноценную работоспособность программной части ОС. Поэтому всегда помните о старой доброй поговорке: семь раз отмерь — один…
В заключение
В рамках данной статьи были рассмотрены основные приемы удаления файлов. Тем не менее иногда не стоит прибегать к сложным вариантам осуществления процесса уничтожения тех или иных данных… В основном программа Unlocker справляется с разнообразными “непонятками” достаточно компетентно. И все же, никто не застрахован от проникновения вируса в среду Windows, а ведь именно “зловредный код” может оказаться причиной неудаляемого файла. Впрочем, это тема другой статьи. Да удалятся от вас неразрешимые проблемы!
Вы когда-нибудь задумывались о том, что в Google могут искать лично вас? Даже если
вы не известная медийная персона, в мире существует немало людей, которые
хотели бы узнать о вас больше. Ну, скажем, HR-специалист из компании вашей мечты, который как раз сейчас
рассматривает ваше резюме на открытую вакансию. Интересно, какие результаты он
получит, если введет ваше имя в строку поиска?
Можете быть уверены, неистребимая иллюзия анонимности в
интернете испортила жизнь очень и очень многим. Сегодня большинство из нас уже
понимает, что онлайн-репутация неотделима от реальной жизни, а все, что
появилось в интернете, остается в интернете. Но как быть, если осознание этого
пришло слишком поздно? Как заставить интернет раз и навсегда забыть ваши
«ошибки молодости»?
«Можно ли стереть себя из интернета, уничтожив все следы
своего пребывания в глобальной Сети?», - таким интересным вопросом задались эксперты PC Pro.
Не то чтобы автор статьи Джой Мартин (Joe Martin) призывал всех и каждого
совершить виртуальное самоубийство. Но ситуации, когда хочется начать свою
виртуальную жизнь с чистого листа, не так уж редки, как может показаться. Что,
если в интернет просочилась ваша личная переписка или откровенные фотографии?
Как удалось выяснить Джою Мартину, большинство социальных
сетей и других популярных веб-сервисов приложат все усилия, чтобы не дать вам
удалить всю информацию о себе. К примеру, ссылку на удаление профиля в Facebook почти
невозможно найти, и даже если вы разберетесь, в чем разница между деактивацией
и удалением, в соцсети сохранится некоторая часть ваших персональных данных. А
после удаления аккаунта в Google группы, в которых вы состояли, по-прежнему смогут присылать
письма на ваш другой электронный адрес, утверждает PC Pro.
К счастью, существуют специализированные сервисы, которые могут
значительно облегчить вашу жизнь, заставив интернет «забыть» о некоторых
неприятных моментах вашего прошлого или совсем «стереть» вас из Сети.
Accountkiller
На сайте Accountkiller
можно найти прямые ссылки и инструкции по удалению аккаунтов во всех популярных
сервисах. Некоторые из них занесены в «черный список» - это те сервисы, которые
практически не оставляют пользователям шанса «убить» свой аккаунт. В их
числе - Skype, Evernote,
Wordpress и World
of Warcraft. К счастью, существует и «белый список».
Инструменты Google
Google предлагает собственные инструменты для управления онлайн-репутацией. К примеру, вы можете попробовать удалить нежелательный контент, а затем и связанные с ним поисковые результаты и сохраненные копии страниц. Ну, а с помощью сервиса Me on the Web вы
сможете получать оповещения каждый раз, как только ваши персональные данные - скажем, e-mail или
номер телефона - появляются в Сети.
Reputation.com
Компания из Силиконовой Долины, основанная в 2006 году,
управляет онлайн-репутацией с помощью эксклюзивных запатентованных технологий. Reputation.com готова
помочь как компаниям, так и индивидуальным клиентам. Инструменты Reputation.com позволяют сделать негативную
информацию о компании или о человеке менее заметной на просторах Сети за счет
продвижения позитивной информации.
Компания также обещает удалить нежелательную информацию из
множества онлайн-источников, используя как свои технологические возможности,
так и партнерские соглашения с различными агрегаторами данных. Кроме того, Reputation.com проводит постоянный мониторинг, чтобы
своевременно удалять негативную или персональную информацию о своих клиентах в
случае ее появления в Сети.
DeleteMe
DeleteMe обещает удалить информацию о вас из крупнейших баз данных,
уничтожить любую контактную, персональную и социальную информацию, а также
фотографии вас, вашей семьи и вашего дома. Каждые 3 месяца компания отправляет
своим клиентам детализированный отчет. Правда, стоит это удовольствие недешево:
129 долларов на человека за год.
Remove Your Name
Сервис Remove Your Name
примечателен не только высокой стоимостью своих услуг (если хотите вернуть свое
честное имя, будьте готовы выложить около 1 000 долларов), но и наличием
гарантий. Компания утверждает, что будет работать до тех пор, пока ваше имя не
исчезнет из выдачи крупнейших поисковых систем, а если этого не произойдет, вам
вернут деньги.
В зависимости от того, какой пакет услуг вы выберете,
негативные упоминания о вас исчезнут с первой страницы выдачи Google (Personal Basic), с первых двух
страниц Google, Yahoo, Bing and AOL (Personal Plus) или с первых трех страниц Google,
Yahoo, Bing and AOL (Personal Advanced).
Если компьютер сообщает, что файл открыт в другой программе
Чаще всего невозможность удалить файл в Windows связана с тем, что он занят каким-то системным процессом. При этом появляется надпись «Действие не может быть выполнено, так как этот файл открыт в «Название программы ».
В таком случае нужно закрыть программу, которая использует файл, и повторить попытку удаления. Если вы видите её окно, то просто закройте его. Если программа работает в фоновом режиме и вы не знаете, как её закрыть, запустите «Диспетчер задач» (Ctrl + Alt + Del), найдите эту программу по названию в списке, кликните по ней правой кнопкой мыши и выберите «Снять задачу».

Если вы не можете найти нужную программу в «Диспетчере задач», попробуйте стороннюю утилиту, которая снимает блокировку с файлов. Подойдёт бесплатное приложение LockHunter . После его установки кликните правой кнопкой мыши по файлу и выберите What is locking this file?. Когда появится окно LockHunter, кликните в нём по кнопке Unlock It!.

После этого попробуйте снова удалить файл. В случае неудачи перезагрузите компьютер и повторите попытку ещё раз. Для полного удаления с компьютера не забудьте очистить корзину.
Если компьютер сообщает, что вам отказано в доступе
Иногда удалить файл не получается потому, что у вашей учётной записи нет прав на это действие. В таких случаях Windows сообщает, что в доступе отказано. Чтобы решить эту проблему, нужно изменить владельца файла. В процессе вам могут понадобиться логин и пароль от учётной записи администратора ПК.
Чтобы изменить права доступа, кликните по файлу правой кнопкой мыши и перейдите в раздел «Свойства» → «Безопасность» → «Дополнительно». Возле пункта «Владелец» нажмите «Изменить», затем «Дополнительно» и «Поиск». Выберите в списке текущую учётную запись и кликните ОК.

После этого вы, скорее всего, сможете удалить файл обычным способом. Если не сработает, попробуйте перезагрузить компьютер и повторить попытку.
Как удалить файл в macOS
Если Mac сообщает, что файл используется
Для начала закройте вручную приложения, в которых вы использовали этот файл, и попробуйте снова его стереть. Они могут мешать удалению, как это происходит в Windows. В случае неудачи перезапустите компьютер и повторите удаление.
Если не сработает, войдите в безопасный режим. Для этого перезапустите Mac, удерживая клавишу Shift. Попробуйте переместить файл в корзину и очистить её, после чего перезагрузите компьютер в обычном режиме.
Если файл нельзя удалить по другим причинам
Файл может не удаляться из-за ошибок на диске. Поэтому запустите «Дисковую утилиту» в разделе Finder → «Программы» → «Утилиты» и проверьте в ней диск, на котором находится файл, службой «Первая помощь».

После проверки перезапустите Mac и попробуйте удалить файл.