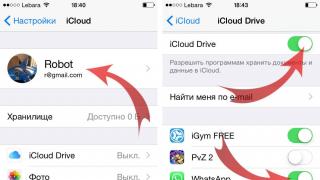Значение расширения зависит от размера изображения:
Откройте диалоговое окно заливки через Редактирование --> Выполнить заливку (Edit --> Fill) или нажмите клавиши Shift+F5. В окне выберите пункт "С учётом содержимого" (Content-Aware) и нажмите ОК:

Photoshop заполняет выделение окружающими пикселями и смешивает их. Заполнение выделение является случайным, поэтому, если результат Вас не удовлетворил, повторите процедуру снова. Нажмите Ctrl+D, чтобы снять выделение. Вот что получилось у меня,для наглядности я не снял выделение:

Удаление объектов фотографии с помощью инструмента "Заплатка с учётом содержимого" (Content-Aware Patch Tool)
Если объект, который вы хотите удалить, не окружен достаточным количеством фоновых пикселей, можно указать, Photoshop`e, чтобы он использовал для замены совершенно другую область на фотографии.
Давайте рассмотрим этот процесс по шагам.
ШАГ ПЕРВЫЙ: Откройте изображение и нажмите Shift+Ctrl+N для создания нового слоя .
ШАГ ВТОРОЙ: Возьмите инструмент Заплатка (Patch Tool) . Вверху, на панели параметров установите режим "С учётом содержимого" (Content-Aware) и режим взятия образцов "Образец со всех слоёв" (Sample All Layers). Параметр "Адаптация" пока не трогайте:
ШАГ ТРЕТИЙ: Создайте с помощью курсора мышки выделение вокруг удаляемого объекта (на моём примере человек в зеленой рубашке). Если необходимо, то расширьте выделение, чтобы включить больше пикселей фона.
Примечание. Для создания выделения Вы можете использовать любой из инструментов выделения , например, "Быстрое выделение", а затем переключиться на "Заплатку".
У нас включен режим выбора образца со всех слоёв, это значит, что Photoshop видит фоновый слой сквозь пустой.
Создаём выделение:

ШАГ ЧЕТВЕРТЫЙ: Нажмите левой клавишей мыши внутри выделенной области и перетащите курсор в область, которую Вы хотите использовать для основы пикселей для замены. Photoshop покажет вам предварительный просмотр того, как будет выглядеть исправление. Постарайтесь, чтобы любые горизонтальные и/или вертикальные линии как можно лучше соответствовали друг другу, когда вы закончите, отпустите левую клавишу мыши:

ШАГ ПЯТЫЙ: Теперь об опции "Адаптация", расположенной в панели параметров. Она позволяет задать величину смешивания, которое Photoshop выполнит при вставке новых пикселей в целевую область. Значений всего пять, в диапазоне от "Очень строго" (Very Strict) до "Очень свободно" (Very Loose), что значит очень мало до очень много смешивания соответственно. Эти параметры лучше всегда подбирать экспериментально. Если результат не понравился, отмените его Ctrl+Alt+Z и повторите снова. В Photoshop CC 2014, раскрывающееся меню "Адаптации" (значок шестеренки) имеет уже два параметра - структуру и цвет поля, и они изменяются вводом цифр от 1 до 5. 1 соответствует "очень строго", 5 - "Очень свободно". Из этого следует, что в CC 2014 можно управлять смешиванием не только структуры, но и цвета. На рисунке я показал эту опцию на разных версиях Photoshop:

Таким образом можно удалить и остальные фигуры.
А вот результат по удалению двух центральных фигур фотографии с помощью "Заливки с учётом содержимого, выделение не снято, чтобы было видно, какую область я выделил:

Не идеально, конечно, но результат весьма неплохой.
Одним из наиболее часть применяемых инструментов для ретуширования в фотошопе является «Заплатка» простота использования – залог его популярности. Находится это «чудо приспособление» в одной группе с « », «Перемещение с учётом содержимого» и её сестрой (описано ), «Красными глазами». Имеет с ними одну горячую клавишу для вызова (J) перемещение внутри группы (Shift+J). Неподалёку располагается «Штамп», описанный .
Заплатка полезна в применении если вы хотите заменить какой-либо фрагмент изображения целиком.
Принцип действия заплатки
Действие инструмента Заплатка основано на создании выделенной области как источника для клонирования и перемещении её на выбранный участок изображения в зависимости от установленных параметров возможно обратное действие. Попробуем поработать с этим и другими вариантами использования инструмента.
Применение инструмента заплатка
Откройте подходящее изображение. На панели параметров установите значение источник.

Заплаткой выделите объект который нужно скрыть (1), переместите выделенную область на то место которым вы хотите заменить объект (2). Снимите выделение (Ctrl+D)

Я переключусь в режим «Назначение» заплаткой выберу ту область которую буду использовать для скрытия объекта и перенесу её на место сокрытия (две чайки в левом углу)

Возможно область окажется меньше назначения, но ничего страшного в этом нет можно перемещать её заплаткой несколько раз для получения подходящего варианта

Заплатка с учётом содержимого
Прекрасные результаты даёт применение заплатки в режиме с учётом содержимого я испытаю его на этом фото.

Как и в предыдущем случае делаю заплаткой выделение вокруг рыбы и перетаскиваю его на свободное место.

Не снимая выделенной области можно настроить режим адаптации изменённого фрагмента для получения наиболее подходящих результатов

На фото остался кусок тени от рыбы, чтобы избавится от него можно расширив выделенную область.

Немного переместив выделение получим прекрасный результат работы инструмента заплатка.

Теперь вы знаете как использовать заплатку для удаления нежелательных объектов на фото.
Для просмотра видеоурока нажмите на миниатюрный экран.Вы узнаете:
- Как при помощи инструментов Healing Brash (Восстанавливающая кисть) и Spot Healing Brush (Точечная восстанавливающая кисть) удалять дефекты с фотографии.
- Как удалять большие области при помощи дополнительной функции Content Aware (С учетом содержания).
- Почему инструмент Patch (Заплатка) незаменим при ретуши.
- Что выбрать: Source (Источник) или Destination (Назначение).
- Как правильно работать инструментом Red Eye (Красные глаза).
Для чего нужны восстанавливающие инструменты
Наверняка вы сталкивались в своей практике с фотографиями, на которых все отлично получилось, но вот этот прыщик или эти морщины, или эти вампирские глаза – испортили весь вид. А дата, установленная в фотоаппарате, всегда соответствовала действительности? Разве вам не хотелось, глядя на фотографию срочно бежать к косметологу? Теперь, косметический пилинг легко сделать, не выходя из дома, при помощи средств Photoshop.
Этот урок мы посвятим группе инструментов, которые помогают удалять дефекты с фотографий. В панели инструментов щелкните мышкой по пиктограмме Spot Healing Brush (Точечная восстанавливающая кисть). За ней открываются еще дополнительные, очень полезные для ретуши инструменты. 


Изучать эти инструменты мы будем на примере фотографии замечательной девушки Леры. Удалим с изображения дату, уберем дефект на обоях, произведем косметический пилинг лица. Увеличьте масштаб изображения при помощи инструмента Zoom (Масштаб), палитры Navigator (Навигатор) или комбинацией клавиш Ctrl + .

Фотография Валерии Илькевич

Начнем с инструмента Healing Brash (Восстанавливающая кисть). Он позволяет восстанавливать участки фотографий с помощью взятых за образец подходящих фрагментов. Образец мы будем брать, зажав клавишу Alt . Курсор поменяет вид на прицел . Прицельтесь им рядом с местом дефекта (веснушки, прыщики, пыль, царапины…) Отпустите клавишу Alt и начните закрашивать проблемные места. Закрашивание выполняется при помощи щелчков или мазков кистью. Пиксели со здоровых участков будут передаваться кисти, и лечить дефекты. Чтобы сохранить шум, зерно фотопленки и текстуру по краям мазка при использовании кисти с размытыми краями, выберите режим Replace (Заменить) . Инструмент Healing Brash (Восстанавливающую кисть) лучше использовать при ретуши больших областей.
 Если нажать правую кнопку мыши, то появится окно настройки кисти:
Если нажать правую кнопку мыши, то появится окно настройки кисти:
Для обработки царапин увеличьте жесткость. Для работы с кожей наоборот – жесткость следует уменьшить, кисть станет с размытыми краями.
Для удаления прыщика на лице нужно найти здоровый участок кожи и, удерживая нажатой клавишу Alt , кликнуть левой кнопкой мыши на нем. В панели параметров надо убрать галочку с пункта Aligned (Выравнивание) , чтобы не смешать и здоровую область кожи.
В CS5, нажав на значок штампа в панели настроек инструмента Healing Brash (Восстанавливающая кисть), появляется палитра Clone Source (Источник клонов) . В предыдущих версиях программы можно вызвать эту палитру из меню Window (Окно).


В этом окне можно задать 5 образцов для клонирования. Зададим образец для первого штампа (Источник 1): В панели параметров отметьте пункт Sampled (Семпл). Зажав клавишу Alt, наведите курсор на изображение и щелкните левой кнопкой мыши в том месте, которое нужно клонировать. Курсор примет вид прицела, а первый штамп (Источник 1) будет хранить информацию об этом образце. Таким же образом можно задать образцы для остальных штампов. В полях ввода значений можно менять ширину, высоту, масштаб и угол наклона образцов.
Отметьте галочкой пункт Show Overlay (Показать наложение) и вы будете видеть, какой именно источник клона в данный момент находится на кончике кисти.
 В CS5 появились загнутые стрелочки для отражения образцов по горизонтали и вертикали.
В CS5 появились загнутые стрелочки для отражения образцов по горизонтали и вертикали.
Пункт (Отсеченный) отметьте галочкой. В противном случае двигаться будет все изображение, а не заданный диаметр кисти. Если вы решили двигать все изображение, например, при использовании Healing Brush (Восстанавливающая кисть) для удаления морщинок под глазами. Снизьте параметр Opacity (Непрозрачность), чтобы видеть процесс наложения здоровых участков кожи на морщинки.
Используя эту палитру в процессе работы, можно легко переключаться между созданными образцами. При закрытии документа все образцы будут удалены автоматически.
Инструмент Spot Healing Brush (Точечная восстанавливающая кисть) автоматически выбирает образцы пикселей из области вокруг ретушируемого фрагмента. Не нужно зажимать Alt.
панель параметров CS5 Spot Healing Brush
панель параметров CS3 Spot Healing Brush
Подберите диаметр кисти чуть больше, чем сам дефект и кликните по нему мышкой.
Proximity Match (Соответствие приближения) – вокруг границы выделения находится область, которая подходит в качестве заплатки для выделенной области. Если этот параметр не привел к нужному результату, отмените данное действие (Ctrl+Z) и попробуйте выбрать Create Texture (Создание текстуры).
Create Texture (Создание текстуры) – из выделенной области создается текстура для исправления выделения.
 В настройках параметров доступны следующие режимы наложения:
В настройках параметров доступны следующие режимы наложения:
- Normal (Нормальный).
- Replace (Заменить). Для сохранения зернистость и шума в изображении.
- Multiply (Умножение).
- Screen (Осветление).
- Darken (Затемнение).
- Lighten (Замена светлым).
- Color (Цветность).
- Luminosity (Яркость).
Подробно о режимах наложения вы можете узнать из уроков в учебнике. Режимам посвящены шесть уроков с подробными примерами применения для каждого из режимов!
Функция Content Aware (С учетом содержимого) для инструмента Spot Healing Brush (Точечная восстанавливающая кисть)
Content Aware (С учетом содержимого). Это новая функция появилась в Photoshop CS5.
Выберите этот пункт из списка и проведите инструментом Spot Healing Brush (Точечная восстанавливающая кисть), не отпуская левую кнопку мыши, по той части изображения, которую нужно заменить окружающим фоном. Для лучшего эффекта, немного зайдите за границы объекта. Таким способом можно удалять даже большие области.
Чтобы заполнить выделенную область фоновым изображением в CS 5 есть и другой способ: Выделите ненужный объект любым инструментом выделения. Выберите в меню Edit (Редактирование) – Fill (Выполнить заливку) или нажмите Shift
+
F
5
.  В появившемся окне в разделе Use (Использовать) выберите Объект будет успешно удален, а его место займет окружающий фон. Но такое волшебство получается не со всеми фотографиями. Идеально эта функция работает с равномерно текстурированным фоном. Если же удаляемый объект пересечен линиями, то внутренняя часть будет заполнена с браком. Но, вооружившись штампом, заплаткой или лечащими кистями эти погрешности можно легко удалить.
В появившемся окне в разделе Use (Использовать) выберите Объект будет успешно удален, а его место займет окружающий фон. Но такое волшебство получается не со всеми фотографиями. Идеально эта функция работает с равномерно текстурированным фоном. Если же удаляемый объект пересечен линиями, то внутренняя часть будет заполнена с браком. Но, вооружившись штампом, заплаткой или лечащими кистями эти погрешности можно легко удалить.
Инструмент Patch (Заплатка)позволяет восстанавливать в режиме Source (Источник) выделенную область с помощью пикселов другой области, а так же клонировать в режиме Destination (Назначение) отдельные области изображения.
Увеличьте масштаб изображения (Ctrl +). Выделите область, которую необходимо подкорректировать, затем на панели выбора параметров выберите Source (Источник) .
Проследите за тем, чтобы не было галочки у пункта Transparent (Прозрачный) . Если этого не сделать, то дефект не убирается, а заменяется узором. Перетащите выделенную область на подходящий участок изображения, при этом курсор заплатки изменится. Кстати, область можно выделить до выбора инструмента Patch (Заплатка). После завершения движения мыши, отпустите кнопку мыши, первоначально выделенная область заполнится пикселями образца. В режиме Source (Источник) выделяется дефект, затем выделение перемещается на новый фрагмент изображения без дефектов.
В режиме Destination (Назначение) все происходит с точностью до наоборот. Сначала выделите качественный участок изображения, а затем, зажав левую кнопку мыши, перетащите границу выделенной области в ту область, на которую следует поставить заплатку. При отпускании кнопки мыши, выделенная область будет заполнена пикселами образца.
Для коррекции выделенной области выполните одно из следующих действий. Удерживая клавишу Shift, добавьте область к существующей выделенной области. Удерживая клавишу Alt , выделите область, которую следует вычесть из существующей выделенной области. Shift + Alt – пересечение с выделенной областью.
Красные глаза
Начиная с версии CS3, в программе появился инструмент Red Eye (Красные глаза), он удаляет эффект «красных глаз», а также белые и зеленые блики на фотографиях, снятых со вспышкой. Однако, не всегда получается добиться желаемого результата с первой попытки.
 Если вы примените инструмент с настройками по умолчанию к данной фотографии, то вместе со зрачком затемнятся и карие глаза. Чтобы избежать этого возьмите инструмент овальное выделение и, зажав клавишу Alt (чтобы выделение было из центра), или Shift + Alt (если нужно получить ровный круг), выделите зрачок. Пусть выделение не затрагивает радужку. Если веко немного прикрывает зрачок, отметьте Substruct from select (Вычесть из выделения) у инструмента или и вычтите лишнее. Растушуйте выделение: меню Select(Выделение) – Modify(Модификация) – Feather (Растушёвка). Радиус растушёвки 1~2 пикселя. Затем, я бы посоветовала скопировать выделение на новый слой (Ctrl + J) или щелкните правой кнопкой мыши
Если вы примените инструмент с настройками по умолчанию к данной фотографии, то вместе со зрачком затемнятся и карие глаза. Чтобы избежать этого возьмите инструмент овальное выделение и, зажав клавишу Alt (чтобы выделение было из центра), или Shift + Alt (если нужно получить ровный круг), выделите зрачок. Пусть выделение не затрагивает радужку. Если веко немного прикрывает зрачок, отметьте Substruct from select (Вычесть из выделения) у инструмента или и вычтите лишнее. Растушуйте выделение: меню Select(Выделение) – Modify(Модификация) – Feather (Растушёвка). Радиус растушёвки 1~2 пикселя. Затем, я бы посоветовала скопировать выделение на новый слой (Ctrl + J) или щелкните правой кнопкой мыши  на выделении и выберите Layer via copy (Скопировать на новый слой).
на выделении и выберите Layer via copy (Скопировать на новый слой).
Если вы в работе сталкнулись с предупреждением, что ни один пиксель не выделен больше чем на 50%, то, значит, вы задали слишком большой радиус растушевки (больше, чем выделение). Значение радиуса растушовки зависит от размера выделения и разрешения изображения. Чем меньше объект, тем меньше должен быть задан радиус.
 Теперь, наконец-то, можно воспользоваться инструментом Red Eye (Красные глаза). В заключении можно поменять режим наложения этого слоя на Multiply(Умножение) и если зрачок получился слишком черным, можете уменьшить значение Opacity (Непрозрачность).
Теперь, наконец-то, можно воспользоваться инструментом Red Eye (Красные глаза). В заключении можно поменять режим наложения этого слоя на Multiply(Умножение) и если зрачок получился слишком черным, можете уменьшить значение Opacity (Непрозрачность).
А как же люди удаляли эффект красного глаза до версии Photoshop CS3? Оказывается, существует много способов сделать это.
1) Например, после того как вы скопировали выделение на новый слой его можно обесцветить. Меню Image(Изображение) – Adjustments (Коррекция) – Desaturate (Обесцветить). Результат получается слишком светлый, поэтому его необходимо затемнить. Проще всего это сделать инструментом Levels (Уровни) – Передвиньте черный или серый маркер вправо.
2) Выделите зрачок любым способом, задайте растушёвку, скопируйте на новый слой. Выберите инструмент Burn (затемнитель). Чем больше «Экспонирование», тем больше затемняет инструмент. Начинайте водить им по зрачкам с зажатой левой клавишей мыши и зрачки станут чёрными (возможно, вам придется менять диапазон Подсветка, Средние тона и Тени).
3) Есть и другие способы, но для сегодняшнего урока, думаю, будет достаточно.
Вопросы:
(правильный ответ вы можете узнать из викторины в конце видеоурока):
http://сайт/videouppod/video/7/7_healing_brush.swf
- Для работы, с каким инструментом нужно предварительно взять образец (при помощи клавиши Alt)?
- Вам необходимо клонировать небольшой объект. Как это сделать?
– Выбрать Healing Brash (Восстанавливающая кисть). Отметить галочкой Source (Источник).
– Выбрать Spot Healing Brush (Точечная восстанавливающая кисть). Режим Replace (Заменить).
– Выбрать Patch (Заплатка). Отметить галочкой Destination (Назначение).
– Выбрать Patch (Заплатка). Отметить галочкой Source (Источник).
- Инструмент Red Eye (Красные глаза) затемняет и радужную оболочку карих глаз, как сохранить цвет глаз? ← Урок 6. Рисование инструментом Pen (Перо).
Инструкция
Для устранения дефектов кожи используйте инструменты «Восстанавливающая кисть», «Точечная восстанавливающая кисть» и «Заплатка». Первые два предназначены для устранения мелких дефектов - прыщиков, родинок, небольших морщин. «Заплатка» применяется для коррекции более крупных областей, например, «мешков» под глазами или больших и глубоких морщин.
Чтобы иметь возможность в любой момент отменить внесенные изменения, при работе с восстанавливающими кистями создайте новый пустой слой. В настройках кисти выберите пункт «Все слои». Ретушь будет аккуратнее, если выбрать режим наложения кисти «Осветление». Это укажет программе, что изменять следует только темные пиксели. При обработке светлых дефектов используйте режим наложения «Затемнение». После завершения работы уменьшите непрозрачность корректирующего слоя, чтобы слегка проступила исходная текстура кожи.
Перед применением инструмента «Заплатка» создайте копию основного слоя. Установите на панели параметров переключатель «Источник». Сразу создайте несколько выделений для устранения различных дефектов, это позволит ускорить работу. Всегда начинайте создание новой выделенной области за пределами текущей. Если в результате работы инструмента вы видите границу «Заплатки», создайте выделение при помощи инструмента «Лассо» с радиусом растушевки 2-3 пикселя. Затем активируйте «Заплатку» и перетащите выделенную область.
Человек на портрете будет выглядеть намного привлекательнее, если добавить его глазам выразительности и глубины. Необходимо убрать красные прожилки, осветлить белки, подчеркнуть цвет радужной оболочки и ресниц. При обработке глаз нужно действовать предельно аккуратно. Следите, чтобы форма не была нарушена в результате неаккуратного клонирования. Чрезмерное осветление белков может придать глазам безжизненный вид. Присмотритесь к освещению. Самая светлая часть радужной оболочки всегда противоположна источнику света.
Увеличьте изображение и добавьте новый слой. При помощи инструмента «Штамп», работающего в режиме «Все слои», устраните красные прожилки. Этим же инструментом можно удалить блики на радужной оболочке глаз. Для осветления белков используйте команду «Уровни». Передвиньте ползунок средних тонов влево. Инвертируйте маску слоя (комбинация клавиш Ctrl+I) и прорисуйте белки глаз небольшой белой кистью с жесткими краями.
Добавьте корректирующий слой «Кривые». Задайте режим наложения «Линейный затемнитель» и уменьшите непрозрачность примерно до 70%. Форму кривой менять не нужно. Инвертируйте маску слоя (Ctrl+I), и небольшой жесткой кистью белого цвета обведите радужную оболочку. Примените фильтр «Размытие по Гауссу», чтобы смягчить нарисованную линию. На этом же слое аккуратно прорисуйте брови. Они будут выглядеть более объемно.
При помощи инструмента «Лассо» выделите оба глаза. Скопируйте выделенную область на новый слой (сочетание клавиш Ctrl+J). Выберите режим наложения слоя «Умножение» и, удерживая клавишу Alt, щелкните по пиктограмме «Добавить слой-маску» в нижней части палитры слоев. Возьмите белую кисть с жесткими краями и аккуратно обведите ресницы на маске слоя. Размер кисти должен соответствовать размеру отдельных ресниц. Отрегулируйте непрозрачность слоя.
Чтобы отбелить зубы, выделите их инструментом «Лассо» с радиусом растушевки 1 пиксель. Создайте корректирующий слой «Уровни» и переместите ползунок средних тонов влево. При обработке губ обращайте внимание на и четкость контуров. Смягчите естественные морщины на губах, но не устраняйте их полностью. Для придания губам влажного вида выделите их при помощи «Лассо» с радиусом растушевки 3 пикселя и скопируйте на новый слой. Воспользуйтесь фильтром «Имитация» - «Целлофановая упаковка». Опытным путем подберите параметры и уменьшите непрозрачность слоя.
При обработке волос инструментом «Штамп» устраните прорехи между прядями и уберите выбившиеся из прически волосы. Чтобы подчеркнуть цвет, добавьте новый слой с режимом наложения «Мягкий свет». Инструментом «Пипетка» возьмите образец цвета. Обработайте волосы кистью, придерживаясь направления их естественного роста. Чтобы придать волосам объемность, при окраске обработайте несколько прядей более светлым и темным . Для смягчения мазков воспользуйтесь фильтром «Размытие по Гауссу» с большим радиусом действия и снизьте непрозрачность слоя.
Чтобы подчеркнуть игру света на волосах, создайте нейтральный слой «Осветление основы». Для этого зажмите клавишу Alt и щелкните по пиктограмме «Добавить слой». В открывшемся окне укажите режим наложения «Осветление основы» и отметьте флажком пункт «Выполнить заливку нейтральным цветом (черный)». Возьмите очень большую мягкую кисть и обведите светлые участки волос. Для обработки теней создайте слой с режимом наложения «Затемнение основы» с заливкой белым. Черной кистью обведите затененные участки. Снизьте непрозрачность созданных слоев.
Для улучшения фигуры модели воспользуйтесь фильтром «Пластика». Перед его применением выделите необходимый фрагмент. Работайте осторожно, применяя инструмент «Деформация» с большой кистью и низкими значениями параметров «Плотность» и «Нажим кисти». Это позволит сохранить текстуру снимка.
Что научитесь делать, посмотрев это видео?
В этом уроке вы узнаете, в программе Photoshop как можно устранять красные глаза на фотографиях, корректировать неровности лица, а также научитесь восстанавливать старые фотографии.
Описание видео:
В предыдущем уроке вы учились . Поскольку одной из основных функций программы Photoshop является восстановление и ретуширование фотографий, то без инструмента Заплатка вам не обойтись. В дополнение будем рассматривать инструменты Точечная восстанавливающая кисть, Восстанавливающая кисть и инструмент Красные глаза.
Выберем для работы фотографию девушки, на лице которой имеются дефекты, а также красные глаза. Цель данного урока – устранить все недочеты внешности.
Начнем с глаз. Этот дефект удалится простым щелчком инструмента по красному участку. Наведите курсор и кликните по глазу. Красный цвет заменится черным. Аналогично подкорректируйте второй глаз. Инструмент Красные глаза имеет следующие настройки: размер зрачка и величина затемнения. Эти настройки по умолчанию находятся в положении 50%/50%. В зависимости от фотографии вы можете изменять эти параметры по своему усмотрению.
Переходим к удалению прыщиков на коже. Выбираем инструмент Восстанавливающая кисть. Этот инструмент похож на пластырь. Так как кисть именно предназначена для удаления всяких нежелательных пятен на коже. Начните с выбора нужного размера кисти, зажимайте клавишу Alt. Курсор примет вид цели. Затем щелкаете по здоровой коже левой кнопкой мыши, отпускаете клавишу Alt и перемещаете курсор на проблемный участок. Щелкнув по нему, дефекты исчезают. То есть, пиксели из источника перекрывают пиксели проблемного участка. Таким образом, Восстанавливающая кисть дает нам аккуратный и гладкий результат.
Рассмотрим ещё один пример работы выбранной кисти. Наведите курсор на глаз, зажмите клавишу Alt и кликните по нему. Переместите курсор на щеку девушки. Круговыми движениями водите мышь, постепенно увеличивая радиус окружности. Будет вырисовываться глаз. Однако, как только вы отпустите зажатую кнопку мыши, граница глаза примет цвет кожи щеки. То есть, программа Photoshop автоматически подбирает цвет пикселей так, чтобы заплатка максимально сливалась с фоном.
В настройках Восстанавливающей кисти есть параметр Источник, и прежде он был симплированный. А значит, обрабатываемые участки будут замещаться указанным источником. Можно в качестве источника указать Узор. Пока вы будете водить мышкой по лицу девушки, узор будет вырисовываться именно в таком цвете, как он указан в настройках.Как только отпустите кнопку мыши, узор примет цвет того объекта, на котором он нарисован. В нашем случае, он стал телесного цвета.
Параметр Выравнивание означает выравнивание источника относительно области применения. Для примера снова определите источник и выберите параметр Выравнивание. В этом случае источник будет передвигаться параллельно кисти. Если этот параметр выключен, то источник будет двигаться вокруг того участка, который мы задаем.
Параметр Образец: инструмент будет применяться на активном слое, следующем или на всех слоях. Все зависит от того, как вы настроите.
Рассмотрим инструмент Точечная восстанавливающая кисть. Она действует так же, как и просто Восстанавливающая кисть, но ей не нужно определять источник. Просто находите проблемный участок и кликаете по нему. Проблемный участок удаляется. Если в первого раза что-то не получится, то нужно по этому же участку провести еще несколько раз.
Рассмотрим инструмент Заплатка. Она также работает по принципу замещения пикселей. Этот инструмент очень удобно использовать для обработки больших участков изображения. К примеру, для реставрации старых фотографий. Маленькие участки также можно применять и для маленьких проблемных зон. Итак, выделяем какой-нибудь дефект на коже, и переносим его на свеженький. Снимаем выделение и идеальная кожа готова.
Попробуем поработать со старой пожелтевшей фотографией с заломами и изгибами. Выделим залом, затем перемещаете это выделение на чистый участок и отпускаете мышь. Царапина исчезнет. Она заместилась чистыми свежими пикселями. Постепенно можно обработать всю фотографию.
У этого инструмента есть две настройки. Только что мы работали в режиме