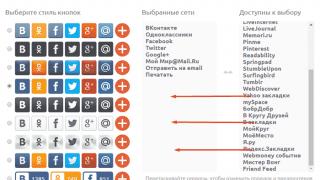Как создать wim-образ операционной системы Windows? Сегодня в данной статье мы поговорим о создании образа установки и ответим на все важные вопросы по данной теме. Создание образа Windows довольно трудоемкий процесс. Подготовительные этапы для этого процесса уже были описаны в более ранних статьях. Для тех кто не знаком с ними, ниже я перечислю основные подготовительные этапы и ссылки, ведущие на соответствующие статьи. Просьба ознакомится с ними в первую очередь.
Создание эталонного компьютера
Если Вы читали наши предыдущие записи, то Вы уже умеете создавать и можете подготовить его к установки. Для успешного прохождения данного этапа Вам необходимо:
- Компьютер-образец, последним действием над которым была команда sysprep /oobe /generalize /shutdown.
- и программой Imagex.exe на борту.
- Место, куда можно будет сохранить образ установки. Нужен свободный объем до 10 ГБ, а может и больше. Все зависит от того, сколько программного обеспечения Вы запихали в свой образ Windows.
Процесс захвата wim-образа Windows
Первым делом мы загружаем компьютер-образец с установочного носителя Windows PE(напомню, что это должно быть первое действие с компьютером, после обработки его программой Sysprep), после чего, в открывшемся окне командной строки выполняем команду:
E:\imagex.exe /capture c: d:\install.wim "my windows 7 install" /compress fast /verify
Далее, Вам придется подождать от 10 до 30 минут, в зависимости от веса Вашего wim образа. После чего, у Вас на диске D: лежит файл install.wim , который содержит образ установки Windows. Это тот результат, которого мы и добивались. Мы создали образ Windows. Как видите, процесс захвата wim образа довольно прост, только необходимо к этому должным образом подготовиться.
А сейчас рассмотрим команду поподробнее. Что тут есть что:
- e: — Буква установочного носителя с .
- /capture — указываем, что нужно захватить wim образ операционной системы Windows.
- c: — указываем диск, на котором установлена эталонная операционная система.
- d:\install.wim — буква диска и название wim-файла, где мы сохраняем образ установки. Задавать другое имя для wim-файла не имеет смысла, так как в iso-образе Windows, образ установки должен носить именно такое имя.
- «my windows 7 install» — пометка образа установки. Ничего особенного, но вроде как обязательный параметр. Можете вписать что-то свое.
- /compress fast
— способ сжатия. Процесс сжатия будет увеличивать время захвата образа Windows, но может быть очень полезным при большом объеме образа и при маленьком доступном объеме свободного места для его хранения. Возможные параметры:
- fast — быстрое сжатие образа Windows.
- maximum — максимальное сжатие образа Windows.
- Есть еще один параметр, который стоит между ними, и означает то, что захват идет без сжатия. Этот параметр используется по умолчанию, так что знать его не совсем обязательно. Ну плюс к этому, я забыл как он выглядит, поэтому Вы в любом случае не узнаете этот параметр от меня.
- /verify — без понятий что за параметр. К счастью, он не делает особую погоду, можете и не вводить.
Как определить буквы дисков?
Когда я захватывал wim-образ Windows, я сохранял его на вторую флешку. В связи с этим, была маленькая путаница по поводу того, какой диск какое имя носит. Чтобы разобраться с этим используйте утилиту diskpart и команду list volume . Вы же надеюсь не забыли, что Windows PE это урезанная версия соответствующей версии Windows, что в свою очередь позволяет работать с основными программами Windows. Именно поэтому, некоторые применяют Windows PE для или для других действий на заблокированном компьютере.
Чем отличается wim образ от iso образа Windows?
Ну и захватили мы wim-образ Windows, получили мы долгожданный файл install.wim. Но что с ним делать? Install.wim — это файл установки Windows. По сути, из всего iso-образа Windows, достаточно иметь один лишь этот файл, чтобы развернуть Windows. А остальная ерунда из iso-образа, это так, попутная ерунда, необходимая только для поддержки install.wim. Файл install.wim можно развернуть на компьютерах, используя другие средства для его развертывания. Например, при необходим только этот файл. Ну и на крайний случай, можно просто открыть iso-образ Windows, и в папке sources заменить оригинальный install.wim на созданный нами install.wim . После чего , при желании добавить в корень флешки и все: Вы получите автоматическую установку операционной системы с созданным Вами wim образом эталонного компьютера.
Сегодня имеется большое количество пользователей, которые задаются вопросом по поводу того, каким образом можно создать wim образ операционной системы Windows 10, а затем его использовать для установки ОС.
Создание установочного wim образа Windows 10 с ПО при помощи WDS
Данную процедуру модно осуществить, если использовать два компьютерных устройства с предустановленной Windows Server 2012 R2 и Windows 10 Enterprise x64, например. На данных двух машинах может иметься различных набор установленных утилит.
Для того чтобы осуществить готовность системного раздела компьютерного устройства к созданию wim образа операционной системы Windows 10 необходимой найти программу под названием Sysprep. Обычно данная утилита располагается нас системном диске С.
После открытия данной программы в ней необходимо установить параметры, которые имеются на картинке, расположенной ниже.

После этого программа начинает осуществлять свою деятельность.
Когда она завершит свою работу, компьютерное устройство с операционной системой Windows 10 отключится.
На компьютерном устройстве с предустановленной Windows Server 2012 R2 необходимо открыть консоль, которая необходима для контроля WDS. Далее нужно выбрать сервер, который нам необходим. Он называется в списке WIN-L1P3UL7JP8H. После этого нужно перейти в Образы и загрузки.

Затем нужно нажать на загрузочный образ Windows 10 Enterprise (x64) Setup и открываем его контекстное меню. В нем следует нажать на команду Создать образ записи.

В новом окне следует указать имя и все основные параметры образа, который мы хотим создать.
После проведенной процедуры необходимо перейти в Обзор для того, чтобы определиться с местом, куда мы его будем сохранять.
 Обзор
Обзор
В конкретном случае образ будет храниться в папке Capture.
После этого начнется создание образа.
Таким образом образ нашей записи будет образован. В новом окне после завершения процедуры необходимо отметить галочкой поле, где требуется отметить добавление образа на сервер развертывания операционной системы.

Начнется процесс добавления созданного образа на сервер.
После проведения добавления необходимо нажать на Готово.
Когда работа завершится нужно по сети запустить компьютерное устройство с предустановленной Windows 10 Enterprise x64. На появившейся странице следует выбрать раздел Windows 10 Enterprise (x64) Capture.
На данном компьютерном устройстве нужно выбрать раздел системы, где будет создаваться образ Windows 10 для установочных целей.
 Название
Название
После этого стартует сохранение системного раздела компьютерного устройства в файл для установочных целей wim.
Процедура является завершенной.
Он появится в выбранном ранее месте для хранения образа ОС.
Причин, побуждающих создать собственный дистрибутив операционной системы Windows 10, может быть много, и они не являются темой этой статьи. Важно то, что потребность в собственном варианте дистрибутива есть, а мы расскажем, как его создать, пользуясь только Windows ADK (Комплект средств для развертывания Windows) и командной строкой, иными словами, обойдемся без стороннего софта, используя только встроенные в ОС средства.
Итак, настроенный дистрибутив может понадобиться, например, в том случае, если у вас планируется увеличение количества компьютеров. Вы решили обзавестись еще одной машиной, в дополнение к ноутбуку решили заказать сборку компьютера более производительного, но набор софта на нем будет примерно такой же, что и на лэптопе.
Можно, конечно, установить ОС на новую машину, а потом инсталлировать и настраивать оставшееся ПО. Можно поступить по-другому: ту конфигурацию Windows 10, в комплекте со всем установленными программами, которая работает на одном из компьютеров, превратить в дистрибутив. Останется только проинсталлировать систему на новую машину, и весь нужный софт установится автоматически. Останется только установить драйвера под то «железо», которое будет в новом компьютере.
Для работы понадобятся два компьютера, в крайнем случае, для экспериментов можно обойтись и одним, но установить виртуальную машину. Предположим, что на одном из них проинсталлирована Windows 10 и весь необходимый софт.
Подготовка
Понадобится дистрибутив ОС, который можно скачать на сайте Microsoft.

Создаем загрузочную флешку, используя этот дистрибутив, и запускаем встроенную в систему утилиту «sysprep». Задача этой утилиты – подготовка образа системы, в который входят все настройки и установленные программы, к переносу на другой компьютер.
Командную строку надо запустить и ввести команду:

C:\Windows\System32\Sysprep\Sysprep.exe
В открывшемся окне все параметры выставляются так, как показано на скриншоте:

Немного объясним, что означают некоторые пункты:
- Перевод системы в режим OOBE – при следующем запуске система перейдет в режим переноса ОС.
- Подготовка к использованию – будет удалена лишняя информация, не предназначенная к копированию, например, данные об активации и т. п., при этом все установленные программы, утилиты должны быть включены в копирование.
Утилита «sysprep» будет работать несколько минут, продолжительность зависит от объема данных, которые будут переноситься на новый компьютер.

После завершения компьютер выключится.
Создание образа в формате ESD
Теперь надо подключить внешний диск, вставить подготовленную ранее загрузочную флешку, и загрузиться с нее. Когда появится окно установки Windows 10, надо нажать комбинацию клавиш «Shift+10».

- «Diskpart» (утилита, позволяющая работать с разделами жесткого диска),
- «lisvol» (просмотр разделов дисков, так, Windows 10 установлена в раздел C:, а подключенный USB-диск получил букву I:),
- «еxit» (выходим из утилиты. Мы узнали данные о разделах).
Теперь надо запустить процесс сохранения диска C:, где находится установленная ОС Windows 10, в файл-образ в формате ESD на подключенный USB-диск. Команда выглядит так:
Dism /Capture-Image /ImageFile:I:\install.esd /CaptureDir:C:\ /Name:Windows
Поясним команду:
- Install.esd – имя создаваемого файла с образом системы,
- I: — диск, на котором будет создаваться этот файл В нашем случае это переносной диск I:),
- C:\ — диск, на котором установлена исходная ОС Windows 10.
Можно еще указать степень сжатия получаемого файла. В данной строке этот параметр не указан и будет использоваться значение «по умолчанию» — fast. Если нужен иной режим работы, то можно использовать другое значение. Следует помнить, что чем сильнее сжатие, тем больше времени надо на работу.
По завершении работы на съемном диске появится готовый файл с образом.

Теперь можно выключить тот компьютер, на котором была установлена ОС Windows 10, и который использовался для создания образа. Остальная работа будет производиться на втором компьютере.
Дополнительное сжатие файла-образа
Данный раздел не обязателен к выполнению. Полученный на прошлом этапе файл «Install.esd» можно сжать еще больше, уменьшив его размер. Проверяем наличие файла на съемном диске.

Вводим команду:
DISM /Export-Image /SourceImageFile:I:\install.esd /SourceIndex:1 /DestinationImageFile:I:\install2.esd /Compress:recovery

Это командой мы создаем второй файл с именем «Install2.esd», который должен отличаться от исходного только размером. При этом используем новый тип сжатия — Compress:recovery.
После завершения операции на диске будут 2 файла, отличающиеся размером. Теперь можно удалить исходный файл с образом («Install.esd»), а новый переименовать из «Install2.esd» в «Install.esd».

В результате опять остается только один файл с прежним именем «Install.esd», но уменьшенного размера.

Редактирование ISO-образа Windows 10
Теперь настало время заняться созданием нужного нам варианта образа ОС. Для этого берем скачанный ранее с сайта Microsoft дистрибутив и копируем его содержимое в папку, которую создаем на переносном диске, где уже находится наш файл. Назовем папку «10».


После того как копирование закончится, в подпапке «sources» можно увидеть файл с таким же именем, как и созданный нами при создании образа ОС файл исходного компьютера. Наша задача – заменить этот файл своим. Для этого копируем наш файл «Install.esd».

Затем вставляем его в папку «sources» дистрибутива Windows 10.

Необходимо заменить оригинальный файл нашим.

Создание ISO-образа
Осталось сделать немного. Из папки, в которую скопировали содержимое оригинального дистрибутива Windows 10, и где произвели замену одного файла своим, опять создать ISO-образ. Для этого воспользуемся Windows ADK (Комплектом средств для развертывания Windows). Обычно он устанавливается вместе с ОС. Если же его нет, то можно скачать с сайта Microsoft и установить.

Запускаем среду средств развёртывания и работы с образами.

В открывшемся окне вводим команду:
Oscdimg /u2 /m /bootdata:2#p0,e,bI:\10\boot\Etfsboot.com#pef,e,bI:\10\efi\microsoft\boot\Efisys.bin I:\10 I:\Windows.iso
Поясним команду:
- u2 — файловая система UDF,
- m – образ не имеет ограничений по размеру,
- b — загрузочный сектор записать etfsboot.com , путь к файлу etfsboot.com при указании b(boot) пишется без пробела: bI:\10\boot\etfsboot.com,
- I:\10 –указываем папку, в которой находятся файлы для создания образа,
- I:\Windows.iso – указываем, что итоговый файл образа должен иметь имя Windows.iso и располагаться на диске I:.

После завершения операции на диске появится файл-образ дистрибутива Windows.iso.

Создаем загрузочный носитель
Дистрибутив создан, теперь нужно записать его на носитель, с которого будет производиться инсталляция системы на другой компьютер. Можно использовать флешку. Как создавать загрузочную флешку, можно найти в интернете. Это не сложно. Если вы справились с созданием собственного дистрибутива, не прибегая к посторонней помощи, не беспокоя друзей, знакомых или системного администратора на вашей работе, не обращались в ремонт ноутбуков у метро Отрадное , где, например, живете или работаете, то уж с этой задачей справитесь.
В результате получим носитель, с которого можно установить систему с интегрированным набором необходимого софта, причем инсталлировать можно на любой компьютер как с биосом UEFI, так и с обычным.
Установка ОС Windows 10
Если вы уже инсталлировали эту версию ОС, то знакомы с процедурой. Отличий при использовании самостоятельного созданного дистрибутива нет. В крайнем случае, процесс установки продлится чуть дольше.
После завершения вы получится компьютер, на котором уже установлено все необходимое ПО. Единственное, что останется сделать, это установить драйвера устройств данного компьютера.
Такая сборка удобна, если надо перенести систему на другой компьютер. Если требуется установить ОС на несколько компьютеров, то данный дистрибутив можно использовать в качестве базовой конфигурации с интегрированным комплектом необходимого ПО.

Напомню, что в первой части мы установили ADK, посмотреть можно по ссылке слева. Теперь будем готовить саму Windows 10, каждый это будет конечно делать под себя, я лишь расскажу как я получаю, чистую и обновленную десятку, отличающуюся от MSDN, только свежими апдейтами, что очень актуально при переустановки системы, в виду экономии огромного количества времени, которое вы бы сто процентов потратили на установку софта и updates.
И так напоминаю, что делать ISO мы будем на основе оригинальных MSDN Windows 10 threshold 2 (скачать оригинальный образ windows 10 можно по ссылке слева с Яндекса диска). Далее для создания своего образа вам потребуется либо отдельный ноутбук, а лучше всего виртуальная машина на vmware workstation , удобство в, том что все будет делаться на одном компьютере и легко получать к ней доступ, и установленная десятка внутри виртуалки ни как не повлияет на вашу основную систему.
И так делаем чистую установку Windows 10 , в моем случае это редакция Professional, у вас может быть любая другая. Теперь вам необходимо допустим поставить MS Office и другие программульки. После чего вам необходимо установить накопительные обновления windows 10 , так, чтобы при попытке найти новые они отсутствовали. После обновления обязательно перезагрузитесь, чтобы у вас не было глюков и проблем, самые частые это
- проблемы с перезагрузкой виндоус 10
- не работает кнопка пуск в виндоус 10
Если с системой все ок, то ее можно теперь начинать подготавливать к эталонному образу. В этом нам поможет встроенная утилита под названием sysprep.
Sysprep в Windows 10
И так утилита sysprep, помогает обезличить систему виндоус, что это подразумевает
- Удаление уникальных идентификаторов GUID и SID
- Удаление драйверов, установленных для текущей операционной системы
Как я писал выше утилита встроенная и находится вот по такому пути.
C:\Windows\System32\Sysprep
Запускаем ее.
Первым делом, необходимо, произвести аудит системы и подготовить ее к использованию, выставляем все как на картинке, если у вас выходит Ошибка Sysprep не удалось проверить установку Windows , то почитайте как ее исправить.

Начнется выполнение утилиты, по времени может занять от минуты и более все зависит от скорости дисков.

После отработки утилиты, у вас операционная система перезагрузится и автоматически зайдет под учетной записью Администратор.


Теперь, чтобы у вас не было старой учетной записи, при следующей установке, ее нужно удалить. Для этого переходим в панель управления > Учетные записи пользователей

Нажимаем Управление другой учетной записью

У меня как видите, есть учетка Ива, ее и удалю

Выбираем полное удаление без сохранения данных

Привет друзья! Сегодняшняя статья это продолжение статьи: - « Создание собственного настроенного дистрибутива Windows 10. Простой способ для начинающих пользователей » . Отличие сегодняшней статьи от предыдущей в том, что использовать мы будем только встроенные в операционную систему средства, а точнее - командную строку и Комплект средств для развертывания Windows (Windows ADK).
Создание собственного настроенного дистрибутива Windows 10. Способ для опытных пользователей
Не буду ещё раз разглагольствовать Вам о том, для чего нужен собственный настроенный дистрибутив Windows 10, думаю это всем и так понятно, скажу лишь коротко. Вы устанавливаете Windows 10 на ноутбук, простой компьютер или даже виртуальную машину, потом устанавливаете весь необходимый софт вместе с антивирусом и после всего этого создаёте дистрибутив операционной системы, по вашему мнению отвечающий всем требованиям современного времени.
Установить Windows 10 с помощью такого настроенного дистрибутива можно на любой компьютер, после установки система будет уже настроена, а все программы установлены и вам останется инсталлировать только лишь драйвера.
- Примечание : Если статья покажется вам слишком сложной, то прочтите нашу статью « »
Итак, для осуществления задуманного нам понадобится два компьютера или один компьютер, но с установленной на нём виртуальной машиной. Если у вас один компьютер, то вариант с виртуальной машиной описан в конце статьи.
Я обойдусь без виртуальной машины, так как у меня есть ноутбук и обычный стационарный компьютер.
Начну с установки на ноутбук операционной системы Windows 10 со всеми драйверами и необходимыми мне программами, а также антивирусом. После установки на ноутбук Windows 10 с необходимым софтом, скачиваем на официальном сайте Майкрософт .
После создания загрузочной флешки с Win 10, запускаем встроенную в систему утилиту "sysprep", разработанную специально для подготовки настроенного образа Windows вместе с установленными программами к переносу на другой компьютер. Запускаем командную строку от имени администратора и вводим команду:
C:\Windows\System32\Sysprep\Sysprep.exe

Запускается утилита "sysprep"
В появившемся окне с параметрами выставляем всё так, как на скришноте
Перевод системы в режим (OOBE) .
Отмечаем пункт - Подготовка к использованию .
Завершение работы
и нажимаем ОК .

1. Перевод системы в режим OOBE - режим переноса операционной системы активируется при следующем запуске системы.
2. Подготовка к использованию - из системы будут удалены все данные, которые не должны копироваться вместе с образом (идентификаторы безопасности (SID), сведения об активации и так далее), но установленное программное обеспечение должно перенестись без проблем .
Windows 10 подготавливается утилитой "sysprep" несколько минут.


Затем ноутбук выключается.
Создание файла-образа Windows 10 в формате ESD
Подсоединяем к ноутбуку переносной жёсткий диск USB и загрузочную флешку с Windows 10.
Загружаем с флешки ноутбук. В начальном окне установки Windows 10 жмём клавиатурное сочетание «Shift+F10»,

Открывается командная строка, ввожу команды:
diskpart
lis vol (данной командой выводим список разделов жёсткого диска, видим, что разделу с установленной Windows 10 присвоена буква диска C: , а переносному жёсткому диску буква I: )
exit (выходим из DiskPart)
вводим следующую команду, которая произведёт захват диска (C:) с установленной Windows 10 в файл-образ формата ESD и сохранит его на переносном винчестере USB (буква диска ( I:) .
Dism /Capture-Image /ImageFile:I:\install.esd /CaptureDir:C:\ /Name:Windows
install.esd : - это название будущего ESD-образа диска (C:) с Windows 10.
I: \ - место сохранения ESD-образа.
C: \ - раздел с установленной Windows 10.
сжатие fast (параметр fast обеспечивает ускоренное сжатие образа, но получаемые файлы имеют больший размер, чем файлы, сжимаемые с параметром maximum , тип сжатия fast действует по умолчанию, если не указан аргумент сжатия (у нас он не указан)).
Прогресс операции 100%. Образ Windows 10 создан на разделе (I:) .
Сохранение образа
[==========================100.0%==========================]
Операция успешно завершена.

Выключаю ноутбук.
Compress:recovery
Включаю стационарный компьютер, подсоединяю к нему жёсткий диск USB.
На разделе (I:) переносного жёсткого диска USB находится файл-образ Windows 10 - install.esd размером 4,80 Гб.

Ещё больше сжимаю файл-образ Windows 10 - install.esd командой (делать это необязательно, просто я хочу дополнительно уменьшить образ Win 10)
DISM /Export-Image /SourceImageFile:I:\install.esd /SourceIndex:1 /DestinationImageFile:I:\install2.esd /Compress:recovery
то есть, этой командой мы создаём ещё один файл этого образа с именем файла install2.esd и сжатием recovery . Или умными словами - конвертируем файл install.esd в новый файл install2.esd, применив новый тип сжатия Compress:recovery (сжатие архива обычно называют конвертированием).

На разделе (I:) переносного жёсткого диска USB появляется второй файл-образ Windows 10 - install2.esd размером 3,5 Гб. Первый файл install.esd 4,80 Гб удаляем, а второй файл install2.esd 3,5 Гб переименовываем в install.esd .

Итого, на переносном винчестере USB (диск I:) находится один файл install.esd размером 3,5 Гб.

ISO-образ Windows 10
Затем создаём папку на разделе (I:) переносного жёсткого диска USB и называем её 10, затем копируем в неё содержимое ISO-образа Windows 10 .


После того, как файлы копировались, заходим на диск (I:) и копируем файл install.esd.

Заходим в папку I: \10\sources , щёлкаем правой мышью и выбираем Вставить .

Выбираем Заменить файл в папке назначения .

Оригинальный файл install.esd из дистрибутива Windows 10 заменён нашим файлом install.esd .

Комплект средств для развертывания Windows (Windows ADK)
Друзья, теперь нам осталось превратить папку 10 с файлами Windows 10 в установочный ISO-дистрибутив.
Если Вы опытный пользователь, то наверняка на вашем компьютере установлен Комплект средств для развертывания Windows (Windows ADK), если нет, то скачайте его по ссылке и установите
https://www.microsoft.com/ru-ru/download/details.aspx?id=39982

После установки запускаем среду средств развёртывания и работы с образами.

вводим команду:
Oscdimg /u2 /m /bootdata:2#p0,e,bI:\10\boot\Etfsboot.com#pef,e,bI:\10\efi\microsoft\boot\Efisys.bin I:\10 I:\Windows.iso
u2 , это файловая система UDF, а m - размер образа без ограничений.
b - загрузочный сектор записать etfsboot.com , путь к файлу etfsboot.com при указании b(boot) пишется без пробела bI :\10\boot\etfsboot.com
bI: - где I: - буква диска .
I:\10 - создать ISO-образ из файлов и папок, находящихся на разделе I: в папке 10
I:\Windows.iso - созданный образ разместить на разделе I:
присвоить имя образу - Windows .

Дистрибутив Windows.iso на диске I: готов.

Создание загрузочной флешки
Предлагаю создать загрузочную флешку Windows 10 программой WinSetupFromUSB, с помощью неё можно создать универсальную флешку, с помощью которой получится установить Windows 10 на новый ноутбук с БИОСом UEFI, а также на простой компьютер с обычным БИОС. Подробно на этом останавливаться мне бы не хотелось, всё очень хорошо описано в