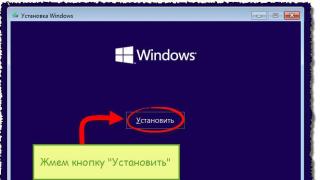Заголовок для этой статьи я выбрал не случайно. Именно с такими вопросами пользователи часто обращаются в комментариях за помощью. Как правило, проблема возникает из-за того, что роутер не раздает Интернет по Wi-Fi сети, связана с неправильным подключением клиента (компьютер, телевизор, планшет) к сетевому устройству. Однако бывает и так, что подключение к роутеру есть, но доступа к сети Интернет по Wi-Fi нет, а подключенные клиенты по кабелю LAN к сетевому устройству прекрасно выходят в глобальную сеть.
Думаю, что многие пользователи при возникновении данной проблемы, обращаются в сервисный центр или вызывают мастера на дом. Но если вы не прочь разобраться с проблемой самостоятельно и при этом сэкономить N сумму денег, то предлагаю рассмотреть основные моменты связанные с отсутствием подключения и доступа в Интернет по беспроводной сети маршрутизатора.
Как бы это не банально звучало, но первым делом нужно убедиться в том, что интернет-провайдер предоставляет нам доступ в глобальную сеть и на данный момент все работает исправно. Для этого нужно вставить сетевой кабель провайдера в Ethernet порт компьютера — минуя роутер. Если доступ в сеть Интернет есть — отлично, если нет, то выясните почему нет доступа в глобальную сеть у своего провайдера.
Мы убедились в том, что Интернет работает. Теперь нам нужно выяснить проблема связана с роутером или с подключаемым клиентом. Для этого, например, можно подключить к беспроводной сети несколько устройств (компьютер, планшет, смартфон). Если все устройства находят вашу беспроводную сеть, а при подключении к ней доступа к сети Интернет нет (сайты не загружаются), то проблема связана с настройкой сетевого устройства.
А вот если все устройства благополучно подключаются и загружают сайты и лишь один ноутбук, например, получает статус без доступа к Интернету, то очевидно, что проблема связана ним. Ранее я описывал , и , поэтому на этих моментах останавливаться не буду, но ниже упомяну о проблеме с DNS-серверами.
Устройство не подключается к Wi-Fi сети.
Если во время подключения клиента к Wi-Fi устройство не видит беспроводную сеть, но к другим без проблем подключается, то как правило решение проблемы кроется в настройках роутера. Посмотрите на верхнюю панель роутера в область индикаторов и отыщите светодиод, информирующий о статусе активации Wi-Fi модуля в роутере. Индикатор расположен возле антенны с радиоволнами и если модуль включен, то светодиод будет мигать или постоянно светиться.
Если индикатор не светиться, то это говорит о том, что модуль деактивирован. Чтобы включить или выключить Wi-Fi модуль в роутере, можно воспользоваться специальной кнопкой расположенной на корпусе сетевого устройства, если конечно производители предусмотрели такую возможность.
А вот если кнопки нет, то следует и перейти в раздел отвечающий за беспроводное подключение (Wireless). Как правило, для входа в интерфейс маршрутизатора нужно прописать в строке браузера шлюз 192.168.1.1 или 192.168.0.1 и авторизоваться.
Вот так включить Wi-Fi модуль можно в роутере TP-Link:
А вот так активация выполняется в роутере ASUS:
Иногда не удается подключиться к Wi-Fi сети из-за присвоенного радиоканала. Очень часто пользователи этой функции присваивают автоматический режим. Попробуйте изменить, например, на 1-ой или 6-ой. К слову, это не пересекающиеся каналы. Если после изменения радиоканала устройство (планшет, смартфон) найдет сеть, то скорее всего они используют разный регион. В одной из публикаций, я уже говорил, что для каждого региона присвоено определенное количество каналов. Для США — 11; Европы и России — 13; Японии — 14.
Так же бывает, что во время подключения к сети Wi-Fi устройство выкидывает, сопровождая сообщением, о том, что введен неправильный пароль. В этом случае можно поочередно сделать следующее:
- Поставить для стандарта WPA2-PSK тип шифрования AES;
- Прописать пароль, состоящий из одних цифр (не менее 8 символов);
- Изменить стандарт WPA2-PSK на WPA-PSK.
Устройство подключается к Wi-Fi сети, но не выходит в Интернет.
Иногда встречается, что подключение устройство почти как выполнено, но вместо выхода в Интернет нам приходиться какое-то время видеть на экране сообщение «Получение IP-адреса», а потом снова выполняется повторное подключение. Если вы столкнулись с таким reconnect, то это говорит о том, что подключаемые устройства к Wi-Fi роутеру не могут получить IP-адрес в следствии того, что на сетевом устройстве не включена функция DHCP-сервера.
Если все же функция DHCP-сервера активирована, а роутер не раздает Интернет по Wi-Fi сети, то это может свидетельствовать о наличии проблем с DNS-серверами. Дело в том, что служба доменных имен может работать неустойчиво, присваивать DNS неправильно или не назначать вовсе. Однако выход все же есть. Нужно прописать DNS от Яндекс 77.88.8.8 или Coogle 8.8.8.8. Прописать DNS нужно руками в настройках подключаемого устройства. Ранее я упоминал
Три причины почему не работает роутер и не раздает интернет по Wi-Fi. Мастера рекомендуют выполнить всего лишь несколько простых шагов!от 180 р. RUB
Одним из современных девайсов, позволяющих раздавать беспроводной интернет, является wi-fi роутер. И иногда мы внезапно сталкиваемся с тем, что не работает роутер как раз таки в тот момент, когда он крайне необходим.
| Виды работ | Стоимость |
|---|---|
| Диагностика | 0 р. |
| Вызов | 0 р. |
| Настройка Wi-Fi | 240 р. |
| Настройка доступа в Интернет | 180 р. |
| Настройка Ethernet / ADSL модема / роутера в режиме роутера | 240 р. |
| Перепрошивка Ethernet / ADSL модема / роутера | 470 р. |
Как поступить в данной ситуации, мы расскажем в этой статье. А если вы не хотите рисковать устройством или как минимум потратить зря время, если самостоятельный ремонт будет безуспешен, советуем сразу обратиться к компьютерному мастеру .
Роутер — довольно сложное сетевое устройство, которое имеет собственный процессор, оперативную память и, конечно же, прошивку. Он достаточно сложно устроен, а как известно, чем сложнее техника, тем чаще она выходит из строя.
Почему не работает роутер?
Давайте рассмотрим ряд наиболее часто встречающихся причин поломки вайфай роутера.
Первая причина не работающего роутера -он сгорел.
Для идентификации данной проблемы просто посмотрите, горят ли у вас лампочки на маршрутизаторе, если нет, то он окончательно вышел из строя, восстановлению, скорее всего, не подлежит.
Также может быть проблема в блоке питания, необходимо посмотреть, цел ли провод и крепления. Попробуйте подключить другой блок питания, если же и в этом случае безрезультатно — дело плохо. Сгореть роутер может по разным причинам, будь то скачек напряжения, перегрев или высокая влажность в помещении.
Причина №2
 Второй случай, это когда роутер работает, но не выполняет свои функции раздачи вайфая (WiFi) . Бывают случаи, когда локальная сеть — с доступом к интернету, но беспроводной интернет без доступа к сети. Здесь можно задаться справедливым вопросом, почему же роутер не раздает wi-fi ? Если вы знаете, что еще недавно все работало, и тут вдруг интернет пропал, то вам стоит обратиться к провайдеру.
Возможно, ведутся какие-то ремонтные работы, наблюдаются перебои в сети или же вы просто просрочили платеж за интернет.
Второй случай, это когда роутер работает, но не выполняет свои функции раздачи вайфая (WiFi) . Бывают случаи, когда локальная сеть — с доступом к интернету, но беспроводной интернет без доступа к сети. Здесь можно задаться справедливым вопросом, почему же роутер не раздает wi-fi ? Если вы знаете, что еще недавно все работало, и тут вдруг интернет пропал, то вам стоит обратиться к провайдеру.
Возможно, ведутся какие-то ремонтные работы, наблюдаются перебои в сети или же вы просто просрочили платеж за интернет.
Также не работает роутер по причине неправильного подключения портов или если некорректно настроен вайфай.
Если у вас горит значок сети, значит роутер выходит в сеть, и проблемы наблюдаются именно с wi-fi.
Причина №3
Вы все проверили, но по-прежнему не работает роутер? Снова посмотрите на лампочки, значок активности вайфая должен гореть. Чтобы найти неисправность, вам следует зайти в настройки маршрутизатора. У каждой модели роутера свой адрес, это необходимо уточнять у мастера при установке маршрутизатора.
На самом деле самостоятельно делать ничего не рекомендуется. Лучше обратиться к мастеру, который проконсультирует и выявит неисправность. Возможно, у вас просто сбились элементарные настройки и поэтому не работает роутер.
Из этой статьи можно сделать вывод о том, что следует делать, если у вас не работает роутер:
- В первую очередь перезагрузите маршрутизатор.
- Проверьте оплату интернета, возможно, просто закончились деньги.
- Позвоните провайдеру и выясните, это неисправности у них или у вас.
- Проверьте целостность кабеля и соединений. Иногда штекер может неплотно прилегать к гнезду или отходить.
- Убедитесь, что у вас стоят нужные настройки маршрутизатора.
Мы поможем Вам решить эту проблему!
Зачастую проблема бывает в отсутствие оплаты или проблемах у провайдера, однако если все в порядке, то вам стоит обратиться в сервисный центр, а не заниматься самолечением устройства.
Проблемы с работой Wi-Fi сети можно встретить не только на роутерах компании Tp-Link. Но конкретно в этой статье, мы попробуем разобраться именно с этими роутерами. Рассмотрим возможные причины, по которым может не работать Wi-Fi сеть, и почему роутер Tp-Link не раздает Wi-Fi. Если более конкретно, то попытаемся разобраться с такими проблемами:
- Роутер включен и работает, но устройства не видят Wi-Fi сеть. То есть, роутер ее не раздает.
- Когда роутер Tp-Link раздает Wi-Fi, но интернет не работает.
Со второй проблемой, когда Wi-Fi есть, но интернет не работает, мы уже разбирались в статье и . Смотрите эти статьи, там есть вся необходимая информация по решению этих проблем.
Ну, а если ваши ноутбуки, планшеты, смартфоны и другие устройства вообще не видят Wi-Fi, то искать причину нужно первым делом в роутере. Сейчас разберемся.
Эта статья подойдет для всех Tp-Link: TL-WR741N, TL-WR841N, TL-WR1043ND и т. д.
Что делать, если роутер TP-Link не раздает Wi-Fi?
Делаем в первую очередь:
- Убедитесь в том, что Wi-Fi на вашем устройстве включен. Если вы видите сети ваших соседей, а свою нет, то смотрите эту статью дальше. Если же ваша Wi-Fi сеть не отображается например на телефоне, а на компьютере, или планшете она есть, то смотрите статью по смене канала.
- Если роутер новый, вы его только купили, то сеть будет иметь стандартное название. Вы ее можете просто не сразу увидеть среди других беспроводных сетей ваших соседей. Попробуйте выключить роутер, и посмотрите, какая сеть пропадет. Или,просто выполняйте настройку вашего маршрутизатора по кабелю.
- Перезагрузите свой роутер.
Если проблема осталась:
Убедитесь в том, что ваш роутер включен. Если в розетку вы его включили, а индикатор питания не горит, то возможно, что питание выключено кнопкой на самом роутере. Если такая кнопка есть. Обычно, она подписана ON/OFF .
TP-Link может не раздавать Wi-Fi потому, что беспроводная сеть может быть отключена. Снова же, кнопкой на самом роутере. Не на всех моделях есть такие кнопки. Посмотрите внимательно на свой роутер. Такая кнопка, как правило, подписана Wi-Fi и утоплена в корпус. Нажать ее можно чем-то острым. Вот как это сделано на Tp-link TL-MR3220:

Нажмите на эту кнопку, и посмотрите, не появилась ли Wi-Fi сеть на ваших устройствах.
Если нет, то будем проверять настройки. Зайдите в настройки своего роутера по кабелю. Как это сделать, я писал в статье Ничего сложного: подключаемся, набираем в браузере адрес 192.168.1.1 , или 192.168.0.1 (в зависимости от модели) , и указываем имя пользователя и пароль. Если не меняли их, то admin и admin.
В настройках переходим на вкладку Wireless . Если прошивка на русском, то Беспроводной режим . И внимательно посмотрите, установлены ли галочки возле двух пунктов: Enable Wireless Router Radio (Включить беспроводное вещание роутера) и Enable SSID Broadcast (Включить широковещание SSID). Если нет, то установите, и нажмите кнопку Save (сохранить). Перезагрузите роутер.
Кстати, в поле Wireless Network Name (Имя сети), можете задать новое имя для вашей Wi-Fi сети, которую будет раздавать Tp-Link.

В принципе, это все настройки роутера, которые отвечают за трансляцию Wi-Fi сети и имени сети.
Очень важно, после чего у вас роутер Tp-Link перестал раздавать Wi-Fi. Может что-то меняли, или настраивали. Можете описать вашу проблему в комментариях. Постараюсь помочь советом. Ну и не забывайте делится решениями, информация пригодится многим.
Очень часто пользователи жалуются на то, что у них не работает роутер на компьютере. Каковы могут быть причины данного явления? Как с ними бороться? Разобраться во всем этом бывает не так просто, как кажется. Ведь компьютер - это техника, с которой возникают разнообразные проблемы. И зачастую отыскать причину той или иной поломки бывает весьма проблематично. Приходится перебирать все возможные варианты. И уже после этого выяснять причину поломки. Так почему роутер может отказаться работать? Какие варианты развития событий возможны?
Wi-Fi
Итак, первый расклад встречается не так уж редко. Но исправиться ситуацию можно очень быстро, даже не обладая никакими дополнительными знаниями в области компьютерной техники. Правда, обычно данный вариант актуален для ноутбуков. На стационарных компьютерах подобная проблема обычно не возникает. Пользователь задумался, почему не работает роутер?
Тогда самое время проверить, включен ли Wi-Fi на ноутбуке? Должна гореть лампочка, около которой изображена антенна. Если этого явления нет, потребуется включить вай-фай. А далее подключиться к Сети. Теперь проблемы не будет. Только зачастую роутер отказывается работать совсем по другим причинам. По каким именно? На что следует обратить внимание?
Провода
Все зависит от ситуации. Как быть, если не работает роутер на компьютере? Именно на стационарной модели, а не на ноутбуке. Хотя со вторыми гаджетами тоже может возникать аналогичная проблема.
Если отказывается от работы, следует вообще проверить его подключение к компьютеру. В случае с ноутбуками зачастую, как уже было сказано, отсутствует включенная Wi-Fi -функция. А вот со стационарными компьютерами все гораздо проще.
Причиной неработающего модема может стать не подключенный к системному блоку провод. Иногда рекомендуется просто вынуть и вставить заново в гнездо штекер с проводом, ведущим от роутера к ПК. Это помогает очень часто.
Повреждения
Следующий вариант развития событий не слишком просто обнаружить. Ранее перечисленные способы исправляются за считаные минуты. Да и найти их гораздо проще, главное - проявить внимательность.

Почему не работает роутер? Все дело может быть в поврежденных проводах, подключенных к устройству. В данном случае остается только одно - замена кабелей. И не более того. Но проблема состоит в том, что при подобных обстоятельствах самостоятельно обнаружить повреждения (за исключением очевидных повреждений) трудно.
Неисправности
Но и это еще не все. В действительности вариантов развития событий очень много. Не работает роутер TP-Link? В чем может быть проблема? Например, если речь идет о старом модеме, следует проверить его работоспособность. Может быть, само оборудование для подключения к Интернету находится в неисправном состоянии.
Зачастую починить роутер удается. Только вот работать такое устройство долго не сможет. Поэтому самым логичным выходом из ситуации будет покупка нового модема с последующим его подключением.

В среднем роутер способен без особых проблем служить порядка 2,5-3 лет при условии постоянной работы. Если хотя бы раз в сутки давать устройству передохнуть несколько минут, можно продлить срок его жизни до 5 лет. Если после указанного периода начались проблемы, скорее всего, именно в неисправности оборудования все дело и заключается. Ситуацию решить можно без особых проблем. Желательно выбирать роутер, который похож на предыдущий.
Авария
Не работает роутер D-Link или любой другой? Почему так получается? Причины могут быть разными. И далеко не всегда все зависит только от пользователя. Дело в том, что в некоторых случаях может получиться, что сам провайдер виноват.
О чем идет речь? Доступ в Интернет обеспечивается при помощи определенной техники и линий передач. Все это имеет свойство со временем изнашиваться и ломаться. Поэтому на станциях у провайдеров не исключены аварии. И в данные периоды у пользователей наблюдаются Доступ в Сеть отсутствует, а на модеме горит лампочка отсутствия сигнала.
Не работает или любой другой? Самое время позвонить своему провайдеру и узнать, нет ли аварий на линии. Не следует забывать о том, что придется назвать домашний адрес. Если произошла авария или поломка, ничего предпринимать не нужно. Только ждать. Доступ в Сеть вернется только после того, как все неполадки на линии будут устранены.

Технические работы
Почему не работает роутер TP-Link? Что может послужить причиной данного явления? На самом деле разобраться бывает не так просто, как кажется. Наряду с авариями на линиях передач выделяется еще такой момент, как технические работы. Плановые или ввиду подключения новых услуг у провайдера.
Это вполне распространенное явление. Но о нем стараются заранее предупредить. Обычно провайдер сообщает о плановых технических работах или о тестировании новых услуг. В указанные периоды возможны или перебои с интернет-подключением, или отсутствие доступа к Сети. Поэтому складывается впечатление, что не работает именно модем.
Как поступить в данной ситуации? Звонок провайдеру устранит все проблемы. Рекомендуется позвонить в обслуживающую компанию и уточнить, не проводятся ли какие-то работы на линии. Если это так, необходимо просто подождать до момента окончания технической проверки оборудования. И после этого сигнал придет в норму. В противном случае следует искать проблему в другом месте.
Сбитые настройки
По какой причине не работает роутер TP-Link? Следующий вариант развития событий - это сбившиеся Все равно, по какой причине произошел сбой. Привести к сбросу настроек может что угодно. Но факт остается фактом - доступ в Интернет не может быть предоставлен. Как следствие, роутер отказывается от работы в полную силу.

В случае неправильно выставленных настроек оператор по телефону поможет установить правильные параметры. После этого компьютер рекомендуется перезагрузить и проверить работоспособность интернета. Провайдер сообщит, все ли хорошо с настройками. Если это так, но все равно не работает роутер, тогда придется искать причину в другом месте.
Несовместимость
Вариантов еще очень много. Многие задумываются, почему не работает вай-фай-роутер. В последнее время все чаще и чаще стала проявляться такая причина, как несовместимость оборудования.
Дело в том, что у каждой компьютерной составляющей есть свои системные требования. И если компьютер не отвечает им, существует вероятность того, что не будет работать роутер. И как бы человек ни старался, все равно не получится заставить его работать.
Несовместимость - это далеко не самый опасный вариант развития событий. Но вот исправить его можно лишь двумя способами. Первый - это переустановка операционной системы или замена компьютерного железа, которое не соответствует требованиям модема. Второй - выбор и покупка нового роутера. Чтобы исключить данную проблему, рекомендуется заранее обращать внимание на системные требования при приобретении модема.
Кстати, с несовместимостью чаще всего на данный момент сталкиваются пользователи, у которых установлена Windows 10. Данная ОС вызывает больше всего проблем и неполадок. Поэтому не следует удивляться, если модем отказался работать. Рекомендуется либо подождать, пока выйдет очередное обновление системы, либо переустановить ОС на совместимую с роутером.
Перегрузка
Какие еще бывают случаи? Не работает роутер "Билайн"? Как быть в данной ситуации? Почему такое происходит? Следующей по частоте считается перегрузка линии. Обычно данная проблема наблюдается в вечернее время. Тогда, когда множество абонентов по всему региону начинают пользоваться услугами доступа в Интернет.

В данной ситуации обычно или сигнал слишком слабый, или он отсутствует вовсе. Как поступить? Вариантов несколько - либо постоянно подключаться и отключаться от сети, пытаясь работать с Интернетом, либо просто подождать. Рано или поздно произойдет разгрузка сети. И работоспособность роутера снова наладится. Кстати, в момент перегрузки сети все кнопки на модеме будут гореть так, словно с устройством все в полном порядке. Именно по этой причине весьма сложно обнаружить проблему.
Сбой
У пользователя не работает роутер? Обнаружить причину данного явления не всегда просто. Но первым шагом, который рекомендуется предпринять перед тем, как вникать в разнообразные неполадки с оборудованием - это перезагрузить устройство. Не исключено, что во время работы произошел незначительный сбой. Он привел к неполадкам. И поэтому кажется, что роутер не работает.
На модеме есть кнопка Reset. Если нажать на нее, устройство перезагрузится. Как раз это и требуется! Как альтернативный вариант - можно воспользоваться кнопкой включения/выключения роутера. Достаточно отключить устройство на минуту, затем включить заново. Произойдет та же самая перезагрузка модема.
Всего несколько секунд - и работоспособность должна будет вернуться к сети. Главное - не выключать-включать устройство постоянно. Это только навредит. Но бывает так, что все вышеперечисленные варианты перебраны, а подключенный роутер все равно отказывается от работы.
Вирусы
В таком случае можно сетовать только на одну проблему - вирусы. Очень редко, но получается так, что компьютерная зараза поражает операционную систему и не позволяет подключенным устройствам работать в полной мере.
Если все ранее приведенные примеры не подошли, рекомендуется просканировать операционную систему антивирусом. И очистить ее. После этого желательно перезагрузить роутер и компьютер. Вот и все. Теперь устройство должно работать.
Драйверы
Не работает роутер TP-Link? Может быть, все дело в компьютерных драйверах. Рекомендуется произвести обновление данного софта для сетевой карты и подключенного роутера. Либо вообще установить его на компьютер.

Нередко именно обновление драйверов помогает устранить все неполадки с устройством. Пожалуй, это все варианты развития событий, которые могут иметь место. Теперь понятно, почему роутер способен отказаться от работы и как с этим явлением бороться в том или ином случае.
Беспроводная сеть WiFi пришла едва ли не в каждый дом. Иногда она оттуда и «уходит»: техника имеет неприятное свойство подводить. В случае с неполадками Wi-Fi проблему легко исправить самостоятельно, не прибегая к помощи мастеров. Главная задача – правильно диагностировать сбойный сегмент сети, а как починить его – подскажет эта статья.
Три основных сегмента беспроводной сети. Из-за сбоя в одном из них не работает Вай-Фай:
1. Внешние неполадки: когда сигнал интернет-провайдера не доходит до роутера (устройства, которое «раздаёт» Wi-Fi).
2. Сетевые неполадки: неисправности внутри самого маршрутизатора. Роутер не раздает интернет.
3. Внутренние неполадки: проблемы в компьютере, который не может подключиться к исправной сети Wi-Fi (характерное сообщение — ошибка аутентификации).
Внешние неисправности Wi-Fi
Первая задача при неработающем Wi-Fi – определить, поступает ли сигнал на роутер. Подавляющее большинство таких устройств оснащается индикаторами-светодиодами. Необходимо отыскать среди иконок на корпусе роутера значок, отвечающий за индикацию внешнего сигнала. Эта иконка может иметь обозначения вида:
Если соответствующий светодиод моргает или горит ровным светом, значит – интернет есть, а проблема в другом сегменте – можно переходить к следующему разделу статьи. Не горит ни один значок? Значит, перестал работать роутер. Проверьте его электропитание, подключите устройство к другой электрической розетке.
Если индикатор не горит, то это означает, что на него не поступает внешний сигнал (при этом сеть вполне работоспособна, но – без доступа к интернету). В таком случае следует выключить роутер, включить его через несколько секунд, затем – подождать 1-2 минуты для того, чтобы устройство полностью загрузилось и попыталось «поймать» сигнал от провайдера. Также рекомендуется проверить надёжность соединения кабелей с роутером (в случае мобильного интернета – работоспособность SIM-карты): если физическое подключение нарушено, то роутер не раздаёт интернет.
Неполадки маршрутизатора
Когда внешний сигнал точно «слышен» на роутере, но компьютер не может «поймать» интернет по беспроводной сети, следует проверить наличие сети с ещё одного устройства – например, со смартфона/планшета, либо с другого ПК. Если не работают и мобильные гаджеты, то проблема заключается в маршрутизаторе (другое название роутера). Если же подключение на другом устройстве работоспособно, то следует перейти к следующему разделу статьи – неполадкам ПК.
Роутер, по сути, небольшой компьютер с собственным процессором, памятью и миниатюрной операционной системой – прошивкой. Время от времени с ним возникают неполадки – как у любого компьютера. Когда перестал работать именно роутер, для начала попробуйте перезагрузить точку доступа и подождать пару минут. Зачастую этого действия достаточно для возобновления работы Wi-Fi.
Рис: Вход в панель управления роутером: нужно ввести в браузер адрес 192.168.1.1 (на некоторых моделях – 192.168.0.1)
Нужно войти в панель управления роутером. Для этого в адресную строку любого браузера введите адрес: 192.168.1.1 (у некоторых моделей слегка другой адрес: 192.168.0.1). Узнать адрес роутера, как правило, можно в инструкции устройства, а иногда он напечатан на корпусе точки доступа. Браузер поинтересуется логином-паролем (обычно это пара admin/admin).
Кстати, если компьютер запрашивает авторизацию, то это значит, что роутер лишь не раздаёт интернет, зато сам вайфай работает. Если запрос логина и пароля не появляется, это значит, что беспроводная сеть отсутствует полностью. Попробуйте сделать так: подключиться к маршрутизатору проводным способом – в его комплект входит короткий сетевой кабель. Один конец нужно вставить в порт на компьютере, другой – в порт работающего роутера. После этого снова ввести в браузер адрес 192.168.1.1.
Появилось сообщение «ошибка аутентификации»? Попробуйте ввести пароль и логин заново: латинскими буквами, без использования заглавных; логин и пароль можно также узнать в инструкции. Когда всё введено верно, откроется главная страница панели управления.
Хотя дизайн и язык интерфейса у каждого производителя роутеров различны, есть общие принципы работы с панелью управления. Мы рассмотрим решение проблем с Wi-Fi на примере девайса TP-Link.

Рис: Главная страница веб-интерфейса точки доступа.
1. Если подключились к роутеру по Вай-Фай
Взгляните на скриншот выше. Это главная (информационная) страница маршрутизатора. Проверьте, чтобы все показатели имели ненулевые значения – как в правой части таблицы на картинке. Если хоть один из них имеет значение типа 0, «ошибка аутентификации», «недоступно», 0.0.0.0 – это повод вновь проверить наличие сигнала от провайдера и соединение кабелей. Роутер исправно раздаёт вай фай, только без доступа к интернету. Звонок в техподдержку провайдера – оптимальное решение.
2. Когда Вай-Фай не работает (подключение с помощью сетевого кабеля)
Поищите раздел под названием Wireless (другие названия — Wi-Fi, Беспроводная сеть и т.п.). На картинке этот раздел отмечен зелёной рамкой. Зайдя туда, найдите галочку включения беспроводной связи и поставьте её, затем вновь задайте название сети и пароль для аутентификации в ней, уберите возможные фильтры MAC-адреса.
Раздел продвинутых настроек (Advanced options) должен иметь примерно такие параметры, как на рисунке ниже:

· Выбор канала: автоматически;
· Полоса пропускания (20/40 МГц);
· Режим работы маршрутизатора: «точка доступа» (или AP, access point);
· Режим: bgn для современных устройств, или g – для более старых моделей ПК.
Перезагрузите вай фай роутер и попробуйте снова соединиться с сетью. Не удаётся подключиться? Попробуйте сменить имя (SSID) и пароль, поиграть с выбором канала, выбрать другую полосу пропускания. Перезагружайтесь каждый раз после смены очередной настройки, если интерфейс потребует это.
Если компьютер не может подключиться к исправной сети Wi-Fi
Часто ноутбуки оснащены дополнительными функциональными клавишами для управления устройствами: звуком, тачпадом, беспроводным адаптером. Попробуйте отыскать в верхнем ряду клавиатуры (F1 — F12) кнопку со значком Вай-Фай и нажать её одновременно вместе с клавишей Fn (нижний ряд). Если не работает адаптер (был выключен случайно, или для снижения энергопотребления), то после нажатия этой комбинации он заработает вновь. Проверить, включён ли адаптер, можно при помощи беспроводной иконки около часов Windows: крестик на значке, или отсутствие иконки говорят о выключенном адаптере.
Когда беспроводная сеть работает на других устройствах, но в трее Windows значок беспроводной сети перечёркнут крестиком (или вовсе отсутствует) – проблема с Вай-Фай заключается в конкретном компьютере, а не в самой сети. Значит, лишь этому устройству не удается подключиться, а сам вайфай работоспособен. Если же иконка отмечена жёлто-оранжевой точкой, то попробуйте щёлкнуть по ней и поискать название вашей сети. Она нашлась, но при вводе пароля выскакивает ошибка аутентификации? Дело в неверной раскладке, в нажатой клавише Caps Lock, или просто в неправильном пароле.
В случае настольного ПК следует физически вытащить и снова подключить Wi-Fi-адаптер (обычно это устройство размером с флешку, подключено в порт USB в задней части корпуса). Если адаптер встроенного типа (или речь идёт о ноутбуке), попробуйте проверить его работоспособность: правый щелчок по «Мой компьютер»/»Компьютер» — «Свойства» – «Диспетчер устройств».
Взгляните на раздел «Сетевые адаптеры»: если один из них, особенно имеющий в названии слово Wireless (беспроводной) помечен вопросительным, восклицательным знаком или крестиком, то проблема заключается в конфликте этого устройства с Windows или с другим узлом ПК. Достаточно загрузить свежие драйвера для беспроводного адаптера и установить их заново – после этой операции компьютер, как правило, снова видит сеть.
При этом попытка щелчка по данному элементу управления вызывает сообщение: не удалось подключиться к сети.
Адаптер точно включён, драйвера установлены и конфликт оборудования в Диспетчере устройств отсутствует, но интернет на компьютере так и не появился? Вероятно, проблема с сетями – программного типа. Проверим в «Центре сетевых подключений Windows», считает ли ОС этот адаптер включённым.

Рис: Центр управления сетями Windows
В левой части Центра нужно выбрать раздел «Изменение параметров адаптера». В следующем окне появятся все сетевые адаптеры Windows. Взгляните на скриншот ниже: беспроводной адаптер в данном случае был выключен программным способом (выделен серым цветом). В данном случае не работает интернет исключительно из-за выключенного адаптера. Для включения достаточно щёлкнуть правой кнопкой и выбрать «Задействовать» («Включить»/»Enable»).

Рис: Программное включение беспроводного адаптера
Наконец, иногда в Wi-Fi возникают проблемы сетевой несовместимости устройств. Роутер отказывается соединяться с теми параметрами протокола IPv4, которые предлагает ему Windows. Следует «подчиниться» маршрутизатору и предоставить ему право самостоятельно назначить сетевую конфигурацию. Звучит сложно, однако на практике это лишь одна небольшая настройка.

Рис: Сброс конфигурации сетевого адаптера в Windows
В Центре управления сетями нужно выбрать текущее беспроводное соединение, отыскать в нём пункт «Свойства» (скриншот слева). В появившемся диалоговом окне следует найти «Протокол Интернета версии 4» – и вновь выбрать «Свойства». Откроется окно с параметрами IP-адреса. Рекомендуется выбрать автоматические конфигурации сети – так, чтобы маршрутизатор мог самостоятельно назначить IP и DNS-адреса (скриншот справа). Этот способ помогает особенно хорошо, если в окне как на правом скриншоте были видны введённые вручную сетевые адреса. Такая конфигурация не верна, а компьютер не видит сети.
Заключение
В тех редких случаях, когда приведённые советы не помогают, отчаиваться не стоит. Адаптеры и роутеры Wi-Fi – надёжные устройства с отличной совместимостью.
Причина того, почему не работает ВайФай, может быть курьёзной. Например, домашняя сеть всегда называлась Home – и отлично работала. Но внезапно у соседа появилась собственная сеть с тем же названием – Home! Компьютер пытается подключиться к новой сети, будто к собственной – и, естественно, терпит поражение, раз за разом выводя на экран сообщение «ошибка аутентификации». Наконец, возможны случаи, когда оплата за интернет не была произведена вовремя.
Подобные нетехнические случаи происходят регулярно. Вооружившись знаниями из этой статьи, можно уверенно ответить на вопрос — почему не подключается интернет по Вай-Фай, и что с этим делать. Успехов в настройке, и пусть ваше соединение всегда будет стабильным и быстрым!