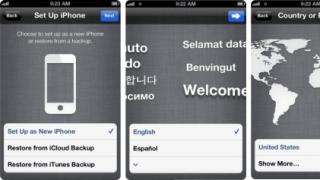Если вы только сейчас решились перейти с кнопочного мобильника на смартфон, работающий при помощи Android, то вас ждут некоторые трудности. Вполне возможно, что вы первое время будете размышлять над тем, как установить программу. Конечно, можно ограничиться предустановленными приложениями. Но достаточно быстро вы исчерпаете их потенциал, вам захочется большего. Поэтому рекомендуем вам ознакомиться с данной статьёй - в ней рассказано обо всех способах инсталляции приложений.
Компания Google ещё на заре становления её операционной системы постаралась облегчить инсталляцию дополнительных приложений. Для этого американский гигант создал отдельный интернет-магазин, получивший название Google Play . Доступ к нему осуществляется при помощи программы Play Market , которая имеется практически на каждом смартфоне, функционирующем под управлением Android. Нет его только на самых дешевых аппаратах от безымянных китайских компаний, не проходивших специальное тестирование и лицензирование.
Также для доступа к интернет-магазину потребуется аккаунт Google . Создать его большого труда не составит, в чём вы убедитесь, если прочитаете наш отдельный материал. Рекомендуется на разных смартфонах использовать один и тот же аккаунт, в таком случае заметно облегчается нахождение и установка ваших любимых приложений.
Установить приложение на Андроид посредством Google Play очень просто. Для этого совершите следующие действия:
Шаг 1. Зайдите в Play Market . Иконку этого клиента вы найдете на рабочем столе или, в крайнем случае, в меню.
Шаг 2. Вы попадете на главную страницу Google Play. Вы можете постараться найти интересующее приложение с её помощью, либо воспользоваться поисковой строкой, расположенной в самом верху.

Шаг 3. Когда вы попадете на страничку программы или игры - нажмите на зеленую кнопку «Установить ». Тут же запустится процесс скачивания, после чего начнется инсталляция. Если вы собираетесь установить игру, то вам могут предложить скачать её через Wi-Fi, чтобы сэкономить трафик. Соглашаться ли с этим - решаете только вы.

Использование компьютера и его браузера
Не все об этом знают, но Google Play поддерживает удаленную установку программ и игр. Это означает, что вам не обязательно заходить в интернет-магазин именно с того смартфона или планшета, на который будет устанавливаться нужное вам приложение. Можно вместо этого воспользоваться компьютером. Не важно, какая именно операционная система на него установлена - Windows, Mac OS или Chrome OS. Нужно лишь, чтобы на ПК имелся интернет-браузер. С его помощью вы должны совершить следующие действия:

Шаг 8. Зайдите в папку «Загрузки » (Download).

Шаг 9. Нажмите на APK-файл.

Шаг 10. Нажмите на кнопку «Установить ». Предоставьте приложению все разрешения, если оно того потребует.


На этом инсталляция завершена. На рабочем столе иконка не появится - вам придется искать её в меню. Что касается APK-файла в папке «Загрузки », то его теперь можно удалить.
Использование кардридера и прочие способы
Если USB-подключение вас не устраивает, то вы можете использовать другие методы передачи APK-файла. Например, вы можете вынуть из девайса карту памяти и вставить её в кардридер. Если он у вас есть, то и пользоваться им вы должны уметь, в связи с чем не будем описывать весь порядок действий.
Также вы можете использовать беспроводное подключение. Например, для этих целей идеально подходит приложение Airdroid , которое распространяется в Google Play совершенно бесплатно. Об этом и прочих методах подключения к компьютеру вы можете прочитать в статье «Как синхронизировать Андроид с ПК ».
Инсталляция приложения на карту памяти
Если у вас установлена карта памяти, то многие приложения автоматически будут инсталлироваться именно на неё. Исключение составляют особые утилиты, которые должны находиться только во встроенной памяти.
В любой момент вы можете переместить приложения на SD карту. Делается это следующим образом:
Шаг 1. Перейдите в «Настройки ».

Шаг 2. Зайдите в раздел «Диспетчер приложений ». Также он может называться «Приложения ». Если у вас планшет, то предварительно необходимо переместиться во вкладку «Общие ».

Шаг 3. Перейдите во вкладку «Карта памяти SD ». Здесь отображаются все программы и игры, которые можно переместить на внешнюю память.

Шаг 4. Нажмите на то приложение, которое вы желаете переместить. В открывшемся меню нажмите на кнопку «На карту памяти SD ». Также она может называться «На SD карту ».

Остается только дождаться результата!
- 3.7 out of 5 based on 69 votes
В отличии от iOS и других закрытых систем, разработчики Android предусмотрели возможность установки разнообразных приложений самостоятельно, без участия Google Play Store и других магазинов контента. Имея на руках.apk файл вы сможете самостоятельно установить платное приложение, при этом не заплатив за него ни копейки.
"Зачем прибегать к самостоятельной установке с помощью.apk файлов? " - спросите вы, а затем, что не все приложения представлены в Google Play Store и к тому же большая часть из них платная и стоит денег. Все приложения для Android имеют расширения.apk - по сути это своеобразный архив, содержимое которого можно просмотреть любым архиватором.
С чего начать?
Первое действие, которое вам необходимо выполнить - это разрешить установку приложений из неизвестных источников, переходим Настройки/Settings -> Приложения/Application Settings и ставим галочку напротив пункта Неизвестные источники/Unknown Sources и нажимаем OK.



1. Установка приложений с помощью файлового менеджера
После этого несложного действия можно скопировать.apk файл на SD карточку вашего телефона. Далее, для установки приложения, вы можете воспользоваться любым файловым менеджером , которые распознают и понимают apk файлы. Для этих целей подойдут ASTRO File Manager или ES File Explorer .



Запустите файловый менеджер, найдите apk файл, тапните по нему и установите приложение с помощью стандартного установщика Android.
2. Установка приложений с помощью менеджера приложений
Кроме того, для упрощения процедуры установки приложений для Android существуют специальные программы - менеджеры приложений . Одна из таких программ - SlideME Mobentoo App Installer .



Этот популярный менеджер приложений для Android самостоятельно просканирует SD карту вашего смартфона на предмет наличия apk файлов и поможет вам быстро, в один клик, установить требуемое приложение. Не правда ли удобно?
3. Установка приложений с помощью компьютера и USB
Однако самый удобный способ установки приложений для Android с помощью подключения смартфона к компьютеру по USB кабелю. Для этого, вам потребуется программа InstallAPK и драйверы USB . Установите ее на компьютер, не забудьте про драйверы, подключите Ваш смартфон по USB кабелю и дважды щелкните по apk файлу.

InstallAPK самостоятельно идентифицирует apk файл и запустит установку приложения на вашем Android телефоне. Вам нужно будет только согласиться с установкой приложения и нажать кнопку "Установить".
4. Другие способы установки приложений для Android
В случае, если вы не хотите устанавливать никаких дополнительных программ, то установить приложение из apk файлов можно старым, дедовским способом. Запустите стандартный браузер Android и введите в адресной строке браузера следующую ссылку и установка запустится автоматически:
content://com.android.htmlfileprovider/sdcard/ИмяФайла.apk
Данный способ не очень удобен, и подходит для тех, кто устанавливает программы для Android довольно редко.
Заключение
В данной статье мы постарались описать все известные нам способы установки приложения для Android из apk файлов. В случае, если вы знаете другие способы установки программ - напишите нам о них в комментариях и мы обязательно включим данные способы в эту статью. Оставайтесь с нами.
Вопрос не такой тривиальный, как может показаться, до сих пор вызывает затруднения у новичков (и не только)), поэтому в этой статье мы решили рассмотреть основные способы установки apk -приложений (android application package) на устройство. Прежде всего, нужно разрешить установку приложений не только из Google Play :
Для Android версии ниже 4.x.x — установить «галочку» на чекбоксе «Настройки (Settings) -> Приложения (Application Settings) -> .
Для Android версии выше 4.x.x — установить «галочку» на чекбоксе « Настройки (Settings) -> Безопасность (Security) -> Неизвестные источники (Unknown Sources)» .
Можно приступать к установке.
1.) Самый логичный и распространённый способ установки приложений Android на устройство — это, конечно, Play Market. Для этого необходим аккаунт Google (почта gmail) и доступ в интернет. В данном случае всё просто: с помощью мобильного клиента Play Market (предустановлено практически на всех android-устройствах), заходите в магазин Google Play прямо с вашего смартфона, предварительно введя данные своего аккаунта, и устанавливаете понравившееся приложение.
Установить приложение из Google Play можно и с компьютера, воспользовавшись web-интерфейсом магазина приложений Google. Далее достаточно просто подключить ваше устройство к интернету и выбранные приложения автоматически загрузятся и установятся (при условии, естественно, что вы хоть раз заходили в Play Market со своего смартфона).

2.)
С помощью файлового менеджера.
Копируете файл с расширением.apk на карту памяти либо во внутреннюю память телефона, открываете его с помощью файлового менеджера и система сама предложит его установить. Аккаунт Google не требуется, но мы крайне советуем его завести, хотя бы для того, чтобы установить из маркета менеджер файлов, если его нет на устройстве (такое тоже бывает)).
Если файловый менеджер не установлен — можно воспользоваться встроенным «проводником» предустановленного офиса (Quick Office, Polaris Office и др.). Если у Вас нет ни менеджера ни офиса ни аккаунта — читайте дальше.
3.) С помощью предустановленного браузера. Браузер по-умолчанию установлен на каждом android-устройстве — в крайнем случае можно воспользоваться и им. Помещаем установочный файл (*.apk) на карту памяти или во внутреннюю память смартфона/планшета. Открываем браузер и вводим в адресной строке (без кавычек): «file:///имя карты/имя файла.apk «. Например: «file:///sdcard/program.apk» , нажмите «Ввод» и система предложит установить приложение.
Если указанный выше способ не работает — попробуйте так: «content://com.android.htmlfileprovider/ имя карты / имя файла .apk». Обратите внимание на правильность указания имени карты! В разных устройствах есть свои нюансы.

4.)
С помощью программ для синхронизации.
Для некоторых гаджетов возможность устанавливать приложения предусмотрена прямо в программах для синхронизации. В частности для HTC это HTC Sync. Установите на ПК программу для синхронизации для вашего устройства и изучите её возможности — вполне возможно, что такая функция в ней есть.
5.) С помощью сторонних программ . Например InstallAPK . Программа заявлена для HTC, но можно попробовать и на других устройствах. Или — это уже для широкого круга android-устройств.
6.) Через ADB (Android Debug Bridge) интерфейс . Не совсем представляю ситуацию, когда для установки приложения нужно пользоваться средствами отладки, но тем не менее такая возможность есть. Необходимо в меню для разработчиков включить отладку по USB: Настройки -> Приложения -> Разработка -> Отладка по USB (есть нюансы в разных версиях android).
Загружаем , распаковываем папку в корень диска C: (так путь короче), копируем установочный файл.apk в эту папку, подключаем гаджет, устанавливаем драйверы adb для вашего устройства, вызываем командную строку Windows (cmd) и указываем путь к папке:
adb install имя файла.apk
Нажимаем «Ввод» (Enter) и приложение установится.
7.) Путём загрузки из интернета . В конце-концов, файл приложения можно просто загрузить с сайта при помощи мобильного браузера, так же, как и на ПК. По окончании загрузки будет предложено установить сохранённый файл. Этот способ наименее удобен из вышеперечисленных, поскольку мусора в интернете хватает, а «сёрфить» веб-сайты на мобильном устройстве, всё-таки, не так удобно, как на персональном компьютере, но если сильно надо…
Наверняка есть ещё какие-то способы установки, но они наверняка лишь вариации описанных в этой статье. Тем не менее, если вам они известны — будем рады о них узнать и написать)
В этой статье расскажем все способы установить приложения Android. Несколько способов установить APK с магазина Google Play, файлообменников и с помощью adb.
Способ №1. Установить приложения Android
С устройства в официальном магазине
Практически на всех устройствах Android установлен магазин приложений Google Play. В данном магазине вы можете найти миллионы всевозможных приложений — видео и аудио плееры, навигация, спорт, офис, а также игры.
Для того чтобы загрузить и установить приложения с Google Play необходимо:


Способ №2
. У
становить приложения Android
С ПК на устройство в официальном магазине (удаленно)
В Android существует способ удаленной установки приложений, главное требование, чтобы ваш Android смартфон или планшет был подключен к сети Internet по мобильной сети или Wi-Fi.

Способ №3
. У
становить приложения Android
С неизвестных источников
В Android в отличие от IOS существует официальная возможность установки приложений не с магазина Google Play, то есть вы можете устанавливать приложений с различных торрент и сайтов файлообменников. Будьте внимательны, так как вместо полезного приложения можете скачать вирус на свой Android планшет или смартфон!
Для того чтобы устанавливать приложения неизвестных источников:

Видео пример как включить «Неизвестные Источники» в Android:

Способ №4. Установить приложения Android
Средствами отладки ADB
ADB — это средство для отладки и разработки Android (). Для того чтобы установить приложение на Android:
- подключите Android к ПК
- Перейдите в командную строку и введите команду:
Например — adb install C:\Users\Vitaliy\Desktop\Vkontakte.apk
Если вам не нравиться данный способ установки приложений, советую воспользоваться программой Adb Run , которая умеет ВСЕ + разблокирует графический ключ Android
Способ №5. Установить приложения Android
встроить приложение APK
Данный способ требует наличие Root прав и определенных умений. Более подробно как выполнить данную процедуру описано в статье — Встроить приложение Android .
Если вы хотите узнать больше о приложениях, научится их редактировать, переводить и многое другое, то вам будет интересен раздел — редактирование apk .
У вас еще остались дополнительные вопросы? Задавайте их в комментариях, рассказывайте о том, что у вас получилось или наоборот!
В сети есть множество сайтов, которые распространяют приложения для Андроид. Если вы скачали с такого сайта APK файл на свой компьютер и не знаете, как смартфон или планшет, то данная статья должна вам помочь. Здесь мы расскажем о том, как установить приложение на Андроид с компьютера.
Шаг № 1. Включите установку приложений из неизвестных источников на своем Android смартфоне.
Первое что нужно сделать, это включить установку приложений из неизвестных источников. Для этого откройте настройки Андроида и перейдите в раздел «Безопасность». Здесь нужно найти функцию «Неизвестные источники» и включить ее.
Эту нужно сделать для того чтобы вы могли устанавливать приложения непосредственно . Пока функция Неизвестные источники отключена, вы можете устанавливать приложения только из магазина Google Play.
Шаг № 2. Скопируйте APK файл с вашего компьютера на Android устройство.
Дальше нужно скопировать APK файл на Андроид устройство. Это можно сделать любым удобным вам способом. Самый простой вариант, это подключить Андроид устройство к компьютеру при помощи USB кабеля и после этого скопировать APK файл в память устройства. Вы можете копировать APK файл в любую папку, главное, чтобы вы знали куда копируете и могли потом найти этот файл на вашем устройстве.

Шаг № 3. Откройте скопированный APK файл на вашем Android устройстве.
Дальше вам нужно найти и на вашем Андроид устройстве. Это можно сделать при помощи любого файлового менеджера. После открытия APK файла на экране появится всплывающее окно с предложением установить данное приложение. Для того чтобы начать установку просто нажмите на кнопку «Далее».

После этого приложение будет установлено на ваше Андроид устройство. После завершения установки вы сможете открыть приложение при помощи иконки на рабочем столе или в меню «Все приложения».