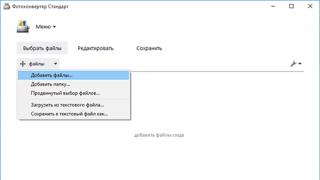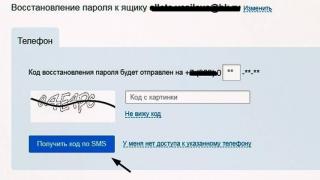Статьи и Лайфхаки
Расскажем, как копировать с флешки на планшет. Многие пользователи часто сталкивались с подобной ситуацией и хотели бы знать, как это сделать наиболее простым способом.
Мы объясним, как скопировать данные с USB-накопителя на android-устройство без использования ПК. В Android, начиная с версии 3.1, реализована такая возможность на уровне операционной системы.
Как выбрать нужный переходник
- Производители смартфонов стремятся к компактности своих устройств, поэтому не могут встроить USB-разъем напрямую в планшет и используют интерфейс microUSB, либо вообще свой фирменный разъем.
- Из-за этого нам и приходится прибегать к различным переходникам и дополнительным кабелям. Но разработчиков можно понять – далеко не каждому пользователю приходится часто переносить свои данные с USB-накопителя напрямую на смартфон.
Подключение с помощью microUSB
- Мы рассмотрим случаи, когда на вашем устройстве используется этот интерфейс.
- Для подключения флешки понадобится кабель USB OTG. В эксплуатации он довольно прост – просто воткните накопитель в переходник, другой конец воткните в планшет.
- Сразу запустится файловый менеджер, который позволит вам переносить, переименовывать файлы – в общем, полноценную работа с файловой системой.
- Помимо стандартного менеджера, вам доступны и другие, самый удобный из которых ES Проводник. Он полностью бесплатный, устанавливается из Плеймаркета.
Случаи, когда у вас другой тип разъема

Производители, которые наиболее часто используют в своих гаджетах фирменные разъемы – Samsung и Apple. В этом случаем вам придется приобрести специальный переходник, у которого с одной стороны USB, а с другой 30-pin.
По скорости передачи это решение не уступает microUSB, но стоит дороже.
Особенности работы с Nexus
Если устройство, которое вы используете – это Nexus, то вышеуказанный способ работы с файлами не подходит. Нужно использовать другие утилиты, например Nexus Media Importer (платное решение) или StickMount(требуются root-права).Уважаемые читатели, хочу рассказать всем, как на Android работать с внешними картами памяти. Ведь если ваш аппарат пишет, что недостаточно места, и вы вставите флешку, это не означает, что это сообщение сразу пропадет. Потому как нужно различать место на устройстве и на флешке. Это порой разные хранилища и работать с ними нужно уметь, чтобы не было никаких неудобств, поэтому первым шагом нужно научиться копировать файлы с Аndroid на карту памяти.
Начальные шаги для копирования
Для этого потребуется наличие любого проводника, если же нет встроенного, советую использовать ES Explorer или же Tоtal Cоmmandеr . Они доступны бесплатно и имеют широкий функционал. Я воспользуюсь ES Проводником.
Со всеми этими устройствами можно легко копировать или перемещать файлы.
Предлагаю посмотреть, как на Аndroid с внутренней памяти перемещать на флеш-карту. По сути, вся процедура аналогична той, как делается это на ПК.
Этапы выполнения
Если интересует перенос данных на карту памяти Аndroіd, а не копирование (чтобы файл с памяти устройства удалился, а на флeшке появился), нужно все сделать аналогично как на предыдущих этапах, только на пункте 2 выбрать «Вырезать».
Для любителей поиграть (работа с кэшем)
Как известно, все скачанные приложение по умолчанию ставятся на внутреннюю память самого устройства. И бывает такое, что одна игрушка может занять всю память устройства, после чего возможность ставить другие приложения отпадает. Такие игры обязательно имеют кэш (папка с файлами) и обычно занимают немало места. Так вот, можно перенести кэш на карту памяти Аndroid, при этом игра будет работать, а место на девайсе освободится для остальных нужд.
Инструкция
- Зайдите на SD Cаrd и выберите папку Android.
- Теперь хочу объяснить, что кэш лежит в папках Dаta и Obb. Чтобы было проще понять, например, игра имеет кэш, который называется “Racing2”.
- Вам нужно вырезать папку “Racing2” из SD Cаrd / Аndroіd / Dаta и вставить в External SD / Androіd / Dаta.
- Также вырезать с таким же названием из SD Cаrd / Android / Obb и вставить в External SD / Аndrоid / Obb.
А как же узнать какая папка именно нужна? Это еще один плюс ES Проводника, потому что он показывает иконки программ в каждой папке, которая отвечает за работу. По иконке и можно определить нужную.
Сохранение фотографий
Еще расскажу, как автоматически сохранять фото на карту памяти в Аndrоіd.
Это делается через настройку в самой камере.
Работа с контактами
Работа с браузером
И напоследок покажу, как сохранять скачанное с браузера на карту памяти Аndrоid, на примере UC Brоwsеr .
Как копировать файлы с Андроида на карту памяти: Видео
Вам также будет интересно:
Команда V-ANDROIDE 19.10.2016 20:22
Здравствуйте. Это зависит от того, какой видеоплеер вы используете. Как правило, стандартный плеер автоматически переключает клипы. То есть, если в папке лежит несколько клипов или серий какого-нибудь сериала, то открыв первый в списке клип, плеер автоматически будет переключать клип за клипом. Вы просто заходите в нужную папку (с клипами) выбираете первый клип, открываете его при помощи MX плеера и он автоматически будет перелистывать видеоролики последовательно, один за другим. Все, что будет в папке, то он и будет проигрывать.
Команда V-ANDROIDE 15.06.2015 12:31
Где именно заблокирована кнопка “Вставить”? В стоковом приложении-Проводнике? В Настройках или вовсе в стороннем приложении типа ES Проводник или Clean Master? И каким образом было подключено USB-устройство? Посредством OTG(On The Go)-кабеля или каким-то иным ” интересным” способом?
Команда V-ANDROIDE 30.12.2015 15:55
Здравствуйте. Да. В каждом устройстве разработчик по своему может называть хранилища, это в принципе не имеет значения. Названия нужны лишь для удобства идентификации (то есть, что бы сам пользователь видел, где какой накопитель).
Анжела 04.03.2016 00:48
Доброго времени суток! Через Total Com не делает никаких действий копировать/переместить с памяти андроида на подключенную флешку. Выбирают галочкой нужную папку на Андроида потом папка, куда хочу скопировать на флешку не отмечается галочкой, а проваливаюсь, нажимаю копировать и никаких действий. Почему так и как переместить инфу? Спс
Команда V-ANDROIDE 16.03.2016 11:02
Здравствуйте. Для простого перемещения файлов можно использовать и стандартные инструменты (файловый проводник). Более того, для таких целей лучше всего использовать именно стандартный файловый менеджер, так как для копирования и переноса файлов он удобнее коммандера. Коммандер используется для других целей, так как он имеет дополнительные функции (например, для FTP доступа или входа в системные папки). Есть более удобный проводник ES-проводник. Вообще процедура везде в принципе одинаковая. Копируете папку или файл, открываете папку, куда надо вставить скопированный объект и вставляете. Не вижу ничего сложного. Просто сторонние программы очень запутанные, а стандартный проводник простой как пять копеек, поэтому для копирования и переноса данных лучше всего использовать именно его.
Евгений 22.06.2016 15:34
Здравствуйте. У меня проблема с копированием файлов с памяти смартфона (meizu mx4 pro 11 gb) на флэшку, подключенную через otg-кабель. Root есть. Флэшку смарт видит, но при копировании на нее более менее увесистых файлов (например фильмов размером 5-7 gb), сам процесс копирования сбрасывается на процентах 60-ти 70-ти. Пробовал монтировать с помощью stickmount и копировать (и перемещать тоже) в usbStorage через сторонние файловые менеджеры (total commander, Xplore), предварительно добавив оные приложения в список “разрешенные” в системе управления root. Это не помогло – при копировании в usbStorage тотал командер выдает ошибку “доступ запрещен”. Скажие пожалуйста, в чем может быть проблема? Может быть просто памяти смартфона не хватает для буферизации?
Команда V-ANDROIDE 13.07.2016 20:28
Здравствуйте. Флешка, скорее всего, отформатирована в файловой системе FAT32, иначе Андроид вряд ли бы ее увидел и смог бы с ней работать. Но, тут есть обратная сторона медали. Система FAt32 хоть и обнаруживается Андроидом, но она не позволяет копировать файлы, размер которых превышает 4 Гб. Это обусловлено самой файловой системой. NTFS работает с крупными файлами, но, такую файловую систему Андроид, скорее всего, просто не увидит и не сможет работать с такой флешкой. Так что, не нужно качать на телефон файлы, размер которых превышает 4 Гб. Я так понимаю, это фильмы. Но, поверьте моему опыту, на телефоны и планшеты нет смысла качать такие фильмы. Дело в том, что высокое качество на маленьком экране не будет так хорошо ощущаться, как на большом мониторе. Поэтому вам более чем достаточно будет фильма с разрешением 720р. Для телефона – это максимум. Более высокие разрешения уже просто будут бессмысленными, и вы разницы не увидите. Да если и увидите, то она будет настолько незначительной. В общем, качайте фильмы с меньшим качеством, тогда и размеры файлов будут приемлемыми для скачивания на флешку.
Команда V-ANDROIDE 25.08.2016 11:22
Здравствуйте. Кэш игр нельзя переносить никуда. Он работает только в той папке, где должен лежать. Как правило, это Android\Data или Android\Obb (в зависимости от игры). Переносить кэш игр из этих папок нельзя, так как работать игра не будет. Суть в том, что это системные папки и при запуске игр система обращается именно сюда, и если отсюда нужные игровые файлы удалить, то система просто не найдет их. В статье просто описано, как вообще копировать обычные файлы (перемещать с внутренней памяти на карту и наоборот), но это не касается системных файлов игр или приложений. Это касается фотографий, видео, музыки и так далее. Даже, когда вы перемещаете игру на SD-карту (), все равно кэш игры остается на своем месте. Переносятся только перемещаемые файлы, а кэш всегда лежит в одном месте.
Команда V-ANDROIDE 08.09.2016 11:28
Здравствуйте. Проводник – это вопрос индивидуальный. Каждому свое. Одним нравится стандартный проводник. Другим – ЕС проводник, третьим тотал коммандер и так далее. Лично я предпочитаю стандартный проводник. Для меня он наиболее удобный и понятный. Но, я не запрещаю вам использовать тотал коммандер. Да, в коммандере много дополнительных функций (как на PC-шной версии), но этими функциями лично я не пользуюсь. Например, для передачи файлов по FTP мне лучше пользоваться приложением FTP-server. Для чистки мусора – Clean Master и так далее. Короче – это дело удобства и привычки. Как по мне, тотал коммандер (Андроид версия) – это не стоящая программа. Она слишком запутана и неудобна. В ней есть все и ничего толком. Куча функций и все они толком не доработаны.
Андрей 30.09.2016 14:23
Здравствуйте. А у меня что-то с настройками наверное, не могу на карту памяти копировать файлы из памяти планшета. Не могу даже папку создать. Карту памяти видит, файлы с неё открывает, а вот из внутриней памяти на флешку перенос или копировать нельзя. Помогите пожалуйста.
Команда V-ANDROIDE 06.10.2016 22:08
Здравствуйте. Попробуйте установить фото профиля через настройки профиля в самом WhatsApp. Для этого входите в приложение. В правом верхнем углу будет кнопка в виде трех точек (расположены вертикально) – нажимаете ее (или можете нажать кнопку “Меню”, если такая есть на телефоне – на самсунгах должна быть слева от кнопки “Home”). Далее выпадает дополнительное меню, в котором надо выбрать “Настройки”. В настройках в самом верху будет имя вашего профиля, а левее имени будет кружок со старой фотографией профиля (или без фотографии, если ранее вы фото не добавляли). Жмете на этот кружок. Далее возле этого кружка (он станет больше и будет размещаться в центре) появится еще один кружок (поменьше), на котором будет нарисован фотоаппарат. Жмете на этот фотоаппарат, выбираете “Галерея” (если фото добавляется из галереи) или “Камера” (если хотите сделать снимок на камеру). Ну а дальше уже выбираете фото (или делаете его), выбираете размеры и жмете “Ок”.
Здравствуйте. Возможно, что стоит какая-то защита от записи. То есть, файлы читать позволяет, а записывать – функция заблокирована. Возможно, вы пытаетесь скопировать слишком большой файл. Тут есть несколько нюансов. Андроид может работать с картами памяти, которые отформатированы в файловую систему Fat32. Но, эта файловая система позволяет копировать только файлы, размер которых не превышает 4 Гб. Если файл имеет размер больше 4 Гб, то появится надпись “Снимите защиту от записи” или другая ошибка записи. Если же на карту нельзя копировать мелкие файлы, то проблема в чем-то другом. В таком случае можно попытаться отформатировать флешку на низком уровне. Делается это через компьютер (вставляете карту памяти в кардридер ноутбука) и форматируете при помощи программы Low level format. После форматирования на низком уровне флешку надо снова отформатировать в обычном режиме (как вы обычно это делаете в WIndows) в файловую систему Fat32. И только после этого вставляете ее в телефон.
Вам понадобится
- - планшет/телефон на который вы хотите перенести ваши игры или приложения
- - компьютер
- - доступ в интернет
Инструкция
Включите ваш телефон или планшет на который вы хотите перенести приложения с вашего предыдущего устройства. Убедитесь в том, что на девайсе активирована ваша учетная . Для этого достаточно перейти в раздел «Настройки» телефона или планшета. «Настройки» -> «Учетные записи» -> «Google».
Подключите на вашем устройстве интернет. Для этого в разделе «Настройки» нажмите вкладку «Подключения». Выберите «Подключение по Wi-Fi», т.к. если вы при переносе приложений будете использовать мобильный интернет , вы рискуете израсходовать весь месячный лимит интернет-трафика, а возможно, и превысить его, что может привести к появлению довольно внушительного счета за услуги мобильной связи.
Откройте браузер на компьютере, и в адресной строке введите следующий адрес: https://play.google.com/store
Нажмите на кнопку «Войти» расположенную в правом верхнем углу. Введите ваш логин и пароль от учетной записи Google.
Для перехода к списку приложений, которые вы хотите перенести на другое устройство, кликните на вкладку «Приложения». Вкладка расположена в верхней левой части страницы. На открывшейся странице кликните по вкладке «Мои приложения». Теперь вам доступен список игр и приложений, установленных на ваше устройство. Примечателен тот факт: в списке будут присутствовать не только те игры, которые установлены на ваше устройство, но и те, что вы устанавливали, но по каким-то причинам удалили.
Выберите приложение, которое вы хотите перенести на другое устройство, кликнув по его иконке, либо названию. На странице приложения нажмите кнопку «Установлено». В появившемся всплывающем окне выберете телефон/планшет на который вы хотите перенести игры и нажмите кнопку «Установить». Теперь вы можете вернуться на предыдущую страницу для выбора остальных приложений для переноса. И повторить процедуру.
Обратите внимание
Этот способ переноса действителен только для тех игр и приложений, которые вы установили из PlayMarket. На приложения установленные из сторонних источников этот способ не распространяется.
Обязательно убедитесь в том, что все выбранные вами приложения успешно установлены на ваш телефон либо планшет. В противном случае телефон «попытается» скачать их при первом же соединении с интернетом, и если это будет не Wi-Fi соединение , а мобильный интернет, то это может привести к дополнительным финансовым затратам.

Шаг 5 : Android полностью интегрирована с приложениями Google . Если вы не хотите от них отказываться, то помните, что для iPad подобные программы доступны в App Store. Все ваши данные хранятся удаленно и доступны на любом совместимом устройстве. В онлайн-магазине Apple вы найдете практически все «гугловые» разработки: Google Поиск , Gmail, Диск Google , Chrome, YouTube, Карты Google , Google+, Переводчик и другие.
О популярности мобильных игр говорить нет никакого смысла, достаточно оглянуться на сокурсников во время лекции, на попутчиков в электричке, в конце концов, дорогой читатель, и вы совсем не случайно читаете сейчас тему, как перенести игру с Андроида на Андроид. Поэтому, мы сочли правильным опустить пустопорожние разглагольствования и сразу перейти к сути сегодняшнего разговора.
ОС Android при всех своих преимуществах увы, не имеет единого хранилища данных, позволяющего простой манипуляцией «скопировать – вставить» выполнить перенос файлов с одного аппарата на другой. Тем не менее проблема легко решается использованием специального программного обеспечения. Сейчас мы рассмотрим наиболее популярные способы.
Через свой аккаунт
Однако этот способ нельзя назвать эффективным, и вот почему:
Переносить игру с прогрессом с одного Android-устройства на другое мы будем с помощью файлового менеджера TapPouch Wi-Fi File Transfer . Приложение распространяется бесплатно и подходит для всех версий Андроид 2.2 и выше. Наши шаги будут выглядеть следующим образом:
Устанавливаем утилиту на оба устройства между которыми планируется осуществить передачу фалов. Убеждаемся, что гаджеты подключены к одной сети Wi-Fi.

Выбираем папку с игрой (на скриншоте «Criminal Case Game ») и нажимаем кнопку «Отправить». Чтобы запустить процесс передачи на принимающем аппарате «нажимаем Get files / folders » (скачать файлы/папки), после этого на аппарате отправителя будет сгенерирован уникальный шестизначный PIN-код, который нам нужно будет ввести на втором гаджете и нажать кнопку «Get Files » (получить файлы). После завершения аутентификации произойдёт передача файлов, которые сохранятся на карте памяти:

Приложением легко и просто пользоваться, и если вам приходится часто прибегать к процедуре переноса файлов, то оно станет хорошим подспорьем. Однако, не исключено, что этот способ для переноса игры с одного смартфона Android на другой именно в вашем случае окажется недейственным.
С помощью Titanium Backup (ROOT)
Самое популярное приложение , с помощью которого можно переносить игры между устройствами Андроид с сохранением данных. Для его функционирования оба гаджета должны быть рутованы (как получить рут доступ).
При первом запуске поступит запрос от системы на предоставление прав Суперпользователя – жмём кнопку «Предоставить ». Затем вверху дисплея нажимаем на вкладку «Резервные копии ». В открывшемся перечне приложений находим нужную игру (для ускорения поиска можно нажать на значок лупы вверху и ввести название и нажать «enter »). «Тапаем» на строку с названием искомой игры, в появившемся меню активируем кнопку «Сохранить », после чего все данные запакуются в архив:

Теперь нам нужна папка TitaniumBackup. Открываем её и передаём находящиеся здесь на принимающий смартфон наши файлы посредством Bluetooth-соединения или же копируем их на SD-карту и вставляем её во второй гаджет, в памяти которого создаём папку с аналогичным названием «TitaniumBackup ».
Затем копируем нужные файлы с эс-ди карты (или из папки «Bluetooth» и перемещаем их в папку «TitaniumBackup ». Запускаем на принимающем аппарате «Титаниум», находим резервные копии, открываем дополнительное меню (кнопка «Резервные копии ») и активируем обновление списка:

Теперь возвращаемся к перечню приложений, находим сохранённую игру, в ней открываем настройки и жмём кнопку «Восстановить ». После наших стараний переданная игра со всеми достижениями будет также находиться в списке
Платформа «Андроид» (Android) выгодно отличается от iOS тем, что даёт гораздо больше возможностей по управлению файлами. В этой статье мы расскажем, как перемещать файлы на «Андроиде» через компьютер или непосредственно на смартфоне/планшете при помощи сторонних приложений.
Как перемещать файлы через компьютер
Плюс «Андроида» в том, что при подключении к компьютеру смартфон/планшет распознаётся как обычный флеш-накопитель. Правда, многие производители всё равно предлагают использовать для синхронизации с компьютером собственные фирменные утилиты, так что по умолчанию режим работы в качестве внешнего накопителя может быть в «Андроиде» отключён.
- Чтобы его включить в «Андроиде» версий 2.1-2.3.7, откройте на смартфоне/планшете «Настройки», перейдите в раздел «Для разработчиков» и поставьте флажок «Отладка по USB». Нажмите «ОК» в появившемся уведомлении.
- В «Андроиде» версий 4.0-4.1.2 найдите в «Настройках» пункт «Ещё», а в нём - раздел «USB утилиты». В пункте «Запоминающее устройство USB» нажмите кнопку «Подключить USB-накопитель».
- Наконец в «Андроиде» версий 4.2 и выше откройте в «Настройках» пункт «О телефоне/планшете», выберите в нём самый последний пункт «Номер сборки» и многократно нажимайте на него. После семи нажатий должен появиться пункт меню «Опции разработчика». Нажмите «ОК», перейдите в этот раздел и включите отладку по USB.
Теперь можете подключать устройство к компьютеру по USB. После подсоединения нажмите на смартфоне/планшете значок USB-подключения и выберите вариант «USB-подключение установлено». В открывшемся диалоговом окне нажмите кнопку «Включить USB-накопитель» и подтвердите операцию, нажав «ОК» в появившемся уведомлении.
После этого смартфон/планшет будет доступен в Проводнике Windows как обычный внешний накопитель. Можете перетаскивать на него файлы, перекладывать их из папки в папку и вообще делать всё что угодно.
Приложения для перемещения файлов
Перемещать файлы на планшете с «Андроид» можно и без использования компьютера. Достаточно установить на устройство один из файловых менеджеров, широко представленных в Google Play. В числе самых популярных приложений такого рода - ASTRO File Manager, ES File Explorer, File Expert и многие другие. Выбирайте на свой вкус!
Перенести файлы с компьютера на телефон или планшет и обратно, Вы можете подключив это устройство к ПК через USB-кабель. Причем если у вашего Android телефона или планшета нет специализированного программного обеспечения для синхронизации файлов между компьютером и устройством, передавать файлы между двумя устройствами вы можете напрямую.
Для этого используется обычный, встроенный в Windows, файловый проводник. В котором ваш телефон или планшет будет отображается как дополнительный том.
- Подключите ваш телефон или планшет к компьютеру через USB-кабель.
Примечание : Если экран вашего устройства защищен ПИН-кодом или паролем, разблокируйте его, что позволит вашему компьютеру получить доступ к нему.
Откроется диалоговое окно автозапуска.
- Если вы хотите, чтобы Windows при подключении устройства автоматически открывал файловый проводник, нажмите «Всегда делать это для данного устройства » (2).
- Нажмите «Открыть устройством для просмотра файлов » (3).
Откроется окно проводника с содержимым вашего устройства.
- Дважды щелкните по названию устройства (4).
- Дважды щелкните по внутренней памяти (5).
- Выберите соответствующую папку. Например, если вы хотите скопировать на устройство фотографии, выберите фотографии (6).
В окне проводника отобразится содержимое выбранной на устройстве папки.
- Нажмите кнопку «Пуск » (7).
Откроется стартовое меню.
- Нажмите соответствующую папку. Например, чтобы скопировать фотографии, нажмите изображения (8).
Откроется выбранная вами библиотека или папка. Например, если нажать кнопку фотографии, откроется библиотека изображений вашей учетной записи пользователя.
- Нажмите первый элемент, который требуется скопировать (9).
- Удерживайте клавишу «Shift », щелкните по последнему элементу копирования (10).
Windows выберет все эти элементы.
- Перетащите элементы в папку на вашем устройстве (11).
Windows начинает копирование файлов.
- Когда Windows закончит копирование файлов, отсоедините ваше устройство от компьютера.
Как посмотреть сколько свободного места на устройстве.
- Подключите ваш телефон или планшет к компьютеру.
- Если откроется диалоговое окно «Автозапуск », выберите команду «Открыть устройство для просмотра файлов ».
- В окне проводника щелкните по названию устройства (12).
- Посмотрите на панели размер оставшегося свободного места (13).