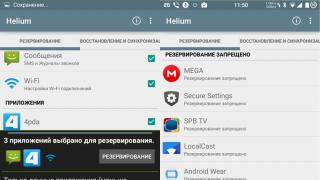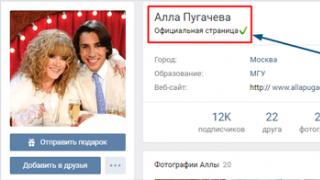Приветствую Вас на своем блоге!
В этой статье я расскажу, как сделать иконку для фешки или внешнего диска, чтобы придать им оригинальность. Так подключив флеш-накопитель или карту памяти к компьютеру, вы сразу узнаете ее, что сделает работу с ней более удобной. Так, например, если у вас подключено несколько карт памяти или флешек, вы сразу найдете ту, которая вам нужна.
Создать иконку для внешнего накопителя очень легко. Для этого нам нужно создать файл autorun.inf и поместить его в корень нашего диска.
Для начала нам нужно найти изображение для иконки, если у вас нет таких изображений, то их можно найти в сети, благо сайтов с таким добром очень много: www.iconarchive.com , findicons.com , www.iconsearch.ru
Изображение нам нужно в формате *.ico и размером 64х64 пикселей.
Находите понравившееся вам изображение и сохраняете его в формате *.ico.
![]()
Если вы скачали иконку большего размера, чем нужно, то ее можно уменьшить в любом редакторе, который поддерживает работу с файлами ico. Я для этого использую программу IcoFX. Скачать ее можно с сайта www.icofx.ro .
С помощью этой программы можно сделать и свою, оригинальную иконку.
К сожалению, сейчас данная программа платная, но за 30 дней пробного периода можно много иконок сделать. Также можно найти бесплатную программу для создания иконок или воспользоваться онлайн сервисом.
Как только вы выбрали изображение для иконки, переходим к написанию файла autorun.inf. Сделать это можно в любом текстовом редакторе, например notepad.exe.
![]()
Чтобы его открыть, нажмите горячие клавиши и введите команду меню – notepad.
![]()
Или нажмите на свободном месте рабочего стола правой кнопкой мыши и в контекстном меню выберите: Создать – Текстовый документ.
![]()
Напишите в редакторе код:
icon=usbicon.ico
Где usbicon.ico, это название вашего файла иконки, оно может быть любым, но с расширением.ico.
![]()
Сохраните свой файл. Для этого в поле “Тип файла” выберите “Все файлы”, а название напишите autorun.inf. Кодировка значения не имеет.
Скопируйте файл иконки и файл autorun.inf на сменный носитель. Чтобы случайно не удалить их, сделайте эти файлы скрытыми.
![]()
Для этого перейдите в свойства файла.
![]()
И поставьте галочку на атрибуте “Скрытый”.
После этого отключите свое устройство от компьютера и подключите его заново.
![]()
И вы увидите, что иконка вашего диска изменилась на новую.
Если вы хотите изменить название флешки, то добавьте в файл autorun.inf команду:
label=моя флешка
где вместо “моя флешка” можете написать любое название. В итоге должно получится так:
icon=usbicon.ico
label=моя флешка
У этого способа кроме эстетической стороны, есть еще и практическая. Такая иконка предупреждает вас о том, заражен диск вирусом autorun.inf или нет.
Если вы заразите свою флешку вирусом autorun.inf, то он перепишет ваш файл на свой. В результате этого, ваша иконка станет не видна при подключении устройства к компьютеру. Так вы легко узнаете, что с флешкой не все в порядке и примите меры к удалению вируса. О том, как нужно выбирать флеш-накопитель, вы узнаете из .
Удачи!
Производители современных флеш – карт украшают флешки всевозможными способами. Используют редкие материалы для корпуса (вплоть до платины и золота), делают устройства в виде всем полюбившихся героев мультфильмов и видео – игр. Но, какой бы красивой флешка не была внешне, вставив ее в компьютер мы увидим все – тот же шаблонный значок, которым операционная система ее обозначает. Но, как вы понимаете, эту шаблонность можно легко исправить – переименовать флешку или подобрать красочные иконки для нее.
Итак, для начала рассмотрим самый простой вариант, как переименовать флешку без использования иконки.
Для того, чтобы переименовать флешку средствами windows нам необходимо подключить флешку к компьютеру, зайти в меню мой компьютер и в разделе устройства со съемными накопителями найти свое устройтсву . Далее нажать на него правой кнопкой мыши и выбрать пункт переименовать. Вводим новое имя и нажимаем кнопку OK.
Как переименовать флешку и сделать иконку флешки
В данном способе мы рассмотрим вариант того, как не только переименовать флешку, но и сделать красочные иконки для флешки, которые позволят Вашему устройтсву быть отличным от других.
Для начала давайте подберем подходящие иконки для флешки. Можно выбрать нужную картинку и уменьшить ее до размера 64×64 px в фотошопе, а можно пойти другим путем и обратиться к онлайн – сервису для поиска иконок iconsearch . С помощью данного сервиса можно подобрать иконки абсолютно любых тематик и сделать иконкуподходящего размера.
После того, как вы выбрали иконку, скачивайте ее в формате.ico (любой другой формат не отобразится).
Теперь в корневом разделе (на самом устройстве) накопителя создаем файлик с названием autorun.inf и с помощью любого текстового редактора и прописываем там следующие строки:
Icon=car.ico Label=Tramp
Соответственно, car.ico – это имя нашей иконки, а Tramp – это название накопителя. Если вы захотите переименовать флешку с помощью этого способа именно в поле Label пишите название иконки.
Флешка переименовалась и приобрела свою иконку, но теперь у нас появилось целых два файла, отвечающих за имя и иконку флешки, чтобы эти файлы случайно не удалить, давайте их скроем. Нажимаем правой кнопкой мыши по файлу, выбираем свойства и в меню свойства ставим «Только чтение» и «Скрытый» — это позволит Вам не удалить эти файлы, когда вы будете работать с флешкой.
Получилось очень красиво и оригинально. Но, кроме оформления, создание у флешки персональной иконки позволяет в некоторой степени защититься от вирусов. Все дело в том, что когда вирус проникает на папку он первым делом поражает файл autorun.inf меняет иконку на стандартную. То есть, если вы подключили устройство пк и увидели, что иконка там заменена на стандартную, знайте, на вашу флешку перебралась какая – то гадость. Именно поэтому обязательно используйте на пк хороший Антивирус.
Если не получается вставить иконку, смотрите подробное видео
Для комфортного просмотра поставьте в настройках ролика HD качество и разверните во весь экран.
Приём рассмотренный в статье, достаточно универсальный и подходит, как для обычных флешек, так и для прошитых в формате USB-HDD , да и для самих внешних жестких дисков тоже не чужд.
Хотя я и пишу эту статью, всегда считал, людей, ставящих иконку на флеш-диск, в один ряд с теми, кто покупает красивые монолитные флешки. Тоже всё красиво, да и удобно носить в кармане, только на деле не так практично выходит. Самое просто, что может прийти в голову, это банальное форматирование диска, после которого, всё придётся переделывать по новому.
ЧТО НУЖНО СДЕЛАТЬ
Сначала нужно закинуть иконку в корень флешки, обычно ей присваивается имя icon.ico , так проще будет запоминать. Её можно, как нарисовать самому, в программах на подобии ArtIcons , так и скачать с сети Интернет, благо сайтов подобной тематики там тьма-тьмущая.
Иконка, может быть, как одного строго размера (например, 48×48 пикселей) , так и мультиформатной, типа того, что изображено на картинке ниже.
В зависимости от места где будет отображаться системой, будут браться разные форматы.
![]()
Например, в Моём компьютере используется формат 48×48 , в окне автозапуска 32×32 .
![]()
Если нужного размера, система не находит, то она интерполирует картинку самостоятельно.
Там же в корне накопителя, создаём файл autorun.inf . Он представляет собой обычный текстовый файл, который можно создать с помощью встроенного в Windows приложения Блокнот .
Обычно, он имеет следующий вид:
icon=icon.ico
label=USBDEV
icon.ico – если имя вашей иконки отличается от данного, то вставьте его сюда.
label – параметр, отвечающий за метку тома, для создания иконки он совсем не обязательный, так что можете удалить данную строку. В отличии от стандартного пути задания метки, здесь она может иметь длину не 11 , а целые 32 символа . Если активировать этот атрибут, то реальная метка будет скрыта, хотя её всё также можно будет посмотреть в свойствах диска.
![]()
Для этого в свойствах диска, ставим атрибуты Скрытый и Только чтение , дабы ненароком не удалить его.
После переподключения устройства в USB -порту, иконка автоматически сменится на вашу.
О ВИРУСАХ И АНТИВИРУСАХ
Абсолютное число вредоносных программ, попадающих на флеш-накопители, создают на них свои autorun.inf файлы, которые обеспечивают их дальнейшее распространение. Следовательно, если у вашей флешки пропала иконка, то это говорит или о том, что флешка подверглась заражению или то, что используемая в системе антивирусная программа потёрла его от греха подальше. Непереносимость этого файла некоторыми антивирусами, является ещё один фактором, против затеи, что-либо менять с помощью файла autorun.inf .
МОЖНО ЛИ ОБОЙТИСЬ БЕЗ ФАЙЛА AUTORUN
Если речь идёт о присвоении какого-либо изображения в качестве иконки флешки, то альтернатив этому проклятому файлу autorun.inf не имеется. Ни в одном из прошивальщиков флешек, нету подобных функций, в этом я вас уверяю.
Поэтому, рекомендую прежде всего определиться, зачем вам там нужна эта иконка? Если понтоваться перед друзьями, то это одна история. А если цель, как-то особым образом пометить свою флешку, то можно прибегнуть и к другим приёмам.
Изменить метку диска, можно и через свойства диска, использовать для этого autorun -файл излишнее.
На уровне прошивки флешки, например, можно поменять имя устройства, которое высвечивается при первичном подключении накопителя к компьютеру.
Производители флешек соревнуются в изобретательности, придавая своим творениям все новые и новые формы, применяя различные материалы корпусов и украшая их стразиками. Однако какую бы оригинальную внешне флешку вы не приобрели, когда вы подключите ее к компьютеру, то увидите один и тот же одинаковый значок съемного диска, которым её обозначит операционная система. Это легко поправить с помощью нехитрых манипуляций, результат которых кроме чисто эстетического удовольствия может принести вам и некоторую практическую пользу. Но об этом ниже.
1. Прежде всего, необходимо приготовить картинку, которую вы хотите присвоить сменному накопителю, и придумать для него имя. Например, у меня дома валяется флешка, которая используется исключительно для просмотра фильмов на экране телевизора. Соответственно, я иду на сайт http://www.iconspedia.com и подбираю там иконку соответствующей тематики.

2. Сохраняем понравившуюся картинку в корень подключенной флешки . Напоминаю, что это должна быть иконка с расширением .ico .
3. В корневом разделе сменного накопителя создаем файл под названием autorun.inf. Он представляет собой обычный текстовый файл, поэтому для его создания и редактирования можно использовать обычный Блокнот.
4. Отредактируйте созданный файл автозапуска. Он должен содержать следующую запись:
Icon=имя иконки Label=имя сменного накопителя

5. Теперь сделаем так, чтобы созданные нами файлы не мешались у нас перед глазами и не были случайно удалены. Для этого открываем их свойства и устанавливаем атрибуты Скрытый и Только чтение .

Кроме придания индивидуальности вашей флешке, эти нехитрые операции могут служить для индикации чистоты вашей флешки от вирусов. Дело в том, что при заражении сменного драйва происходит, как правило, замена файла autorun.inf , и присвоенная вами иконка перестанет отображаться. Таким образом, если вы подключили флешку и увидели стандартный значок операционной системы, то это может служить сигналом о присутствии на вашей флешке вируса.
Иконки дисков и флешек со временем начинают приедаться, поэтому возникает вопрос о смене внешнего вида. В этой статье мы поможем разобраться как с легкостью можно это сделать.
В операционных системах Windows ручное изменение иконки будет не таким сложным делом, даже для тех, кто только начал знакомиться с компьютером. Ниже будут приведены инструкции о смене иконки флешки, иконки, жесткого диска и DVD в операционных системах Windows 7-10, на те, что вы пожелаете.
Инструкция как изменить иконку флешки или диска в Windows
Теперь собственно начинаем с самого процесса замены иконки вручную. Нам потребуется сам файл иконки с расширением.ICO . Их с легкостью можно найти в интернете. Огромное количество таких иконок можно обнаружить на сайтах такого плана как iconarchive.com . Либо же вы можете конвертировать свое изображение в ICO с помощью онлайн сервиса .
На данный момент существует 2 способа замены иконок в Windows:
- С помощью реестра
- С помощью файла autorun.inf
Способ с реестром более сложный, а вот с autorun.inf будет попроще.
Замена иконки флешки или диска с помощью autorun.inf
Данный способ подразумевает копирование на носитель двух файлов — иконки и файла autorun.inf. Иконка будет закреплена за данным носителем, даже если вы вставите его в другой компьютер.
Замена иконки флешки или диска с помощью реестра Windows
Данный способ имеет свои особенности. Все дело в том, что в не зависимости от того, что будет подключено под буквой — флешка, жесткий диск, либо карта памяти, будет отображаться всегда та иконка, что задана для этой буквы диска в реестре.
Теперь перезагружаем операционную систему Windows и наслаждаемся новыми иконками.