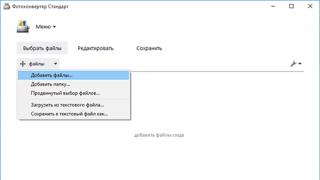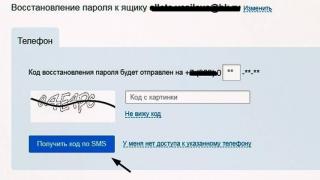Редактирование BOOT.INI произвести на работающей операционной системе довольно не сложно, найти его можно в корневом каталоге системного диска С:\, сразу вы его не увидите, потому что файлу BOOT.INI присвоен атрибут скрытый. Как найти файл BOOT.INI можно прочитать в нашей статье . Но я предлагаю другое, давайте усложним себе задачу. Допустим Вы не смогли загрузить Windows XP, в результате допущенной вами ошибки при редактировании файла BOOT.INI или он испорчен какой-либо программой. Как теперь добраться до нашего файла BOOT.INI и отредактировать его?
Редактирование BOOT.INI
Нам понадобится или загрузочная дискета, как создать и загрузить с неё Windows XP, читайте Или можно воспользоваться дистрибутивом Windows XP, для того что бы изменить файл BOOT.INI прямо в , либо вариант попроще: Live CD - операционная система, загружающаяся со сменного носителя (CD, DVD, USB-накопитель и т. д.), не требующая для своего функционирования установки на жёсткий диск, если у вас до сих пор его нет, вам обязательно нужно им обзавестись, в интернете такие Live CD очень просто найти. Выставляем в BIOS загрузку с диска, если не знаете читайте и загружаемся с Live CD, заходим в корневую директорию диска "C" и находим там наш файл. Открываем его с помощью любого текстового редактора, например Блокнота, находится он в корневом каталоге системного диска С:\. Здесь я привёл расшифровку и содержание типичного файла BOOT.INI и для наглядности приложил фото управления компьютером.
timeout=20
default=multi(0)disk(0)rdisk(0)partition(1)\WINDOWS
multi(0)disk(0)rdisk(0)partition(1)\WINDOWS="Microsoft Windows XP Professional RU" /fastdetect
Расшифровка:
Управляет процессом загрузки.
timeout=20 время, которое дано пользователю на выбор системы, в данном случае 20 секунд
multi(0) контроллер диска, должен быть в 0
disk(0) этот параметр тоже должен быть в 0
rdisk(0) определяет порядковый номер диска, который содержит загрузочный раздел, внимание номера начинаются с нуля, то есть если у вас два жёстких диска и операционная система находится на первом жёстком диске, то указан он должен быть так rdisk(0), посмотрите на фото Управление дисками, у меня три жёстких диска

отсчёт идёт не с единицы, а с нуля, операционная система находится на диске обозначенном как ноль, то есть на первом. На фото он размером 232,88ГБ.
partition(1) номер загрузочного раздела жёсткого диска, номера начинаются с единицы, на фото можно увидеть, что операционная система находится на partition(1) или по другому сказать на системном разделе "С" объёмом 92,29 ГБ.
И последнее \WINDOWS="Microsoft Windows XP Professional RU" /fastdetect .
WINDOWS = путь к директории или проще к папке, где установлена операционная система.
" Microsoft Windows XP Professional RU " название операционки, кстати здесь вы можете написать любое название.
/fastdetect это специальный ключ отключающий распознавание устройств подключенных к последовательным и параллельным портам.
В начале статьи мы хотели так же отредактировать файл BOOT.INI на работоспособной Windows XP, но мне кажется, прочитав всё вышеописанное, отредактировать файл BOOT.INI на работоспособной Windows XP, вам не составит труда.
Здесь я привёл параметры подобные ключу /fastdetect : Если у вас мало опыта, будьте с данными параметрами очень осторожны.
- /basevideo система будет использовать стандартный VGA драйвер, используется если у вас проблемы с видеокартой
- /fastdetect система не определяет Plug and Play устройства в процессе загрузки.
- /maxmem применить если оперативная память работает нестабильно.
- /bootlog используют для того что бы найти причину почему система может загрузится только в безопасном режиме.
- /safeboot При его установке система загрузится в безопасном режиме.
- /sos включает на экране список загружаемых драйверов, поможет выяснить, на чём система спотыкается при загрузке.
- /crashdebug загружается отладчик,и пребывает в неактивном состоянии, пока не произойдёт ошибка ядра.
- /nodebug не выводится отладочная информация на экран.
- /hal указывает файл, который используется как hal.dll после загрузки.
- /kernel указывает файл, который используется как ntoskrnl.dll после загрузки.
Посмотрите внимательно, где вы ошиблись и что указали неправильно, внесите правильные изменения и попробуйте перезагрузиться и зайти в свою операционную систему.
В начале статьи мы хотели так же отредактировать файл BOOT.INI на работоспособной Windows XP, но мне кажется, прочитав всё вышеописанное, отредактировать файл BOOT.INI на работоспособной Windows XP, вам не составит труда. Редактирование BOOT.INI должно было пройти удачно.
Для тех, кто не понимает о чем идет речь, покажу все в картинках:
Так выглядит меню загрузки при установки последней ОС Windows 8.
А так выглядит меню при установке последней ОС Windows Vista, 7.

До Windows Vista (Windows 2000, XP) все изменения в загрузки вносились в файл boot.ini
. Boot.ini представляет собой системный файл, содержащий сведения об установленных на компьютере операционных системах Windows. Эти данные отображаются во время загрузки компьютера/ ноутбука. Для того, что бы изменить параметры загрузки, достаточно открыть файлы boot.ini любым текстовым редактором и внести изменения.
Начиная с операционной системы Windows Vista (Windows 7, 8, 10) файл boot.ini заменен файлом данных конфигурации загрузки (BCD). Этот файл более универсален, чем boot.ini, и его можно использовать на платформах, в которых для загрузки системы используются другие средства, а не BIOS.
Но как вносить изменения в параметры загрузки в Windows Vista 7, 8, 10? Для этого есть два способа предусмотренные разработчиками Windows:
1 С помощью графического интерфейса;
2 С помощью командной строки.
Изменить параметры загрузки с помощью графического интерфейса в Windows Vista, 7, 8.
Что бы воспользоваться этим способом нажмите сочетание клавиш "Win" + "R", В строке "Выполнить" наберите msconfig , и нажмите клавишу Enter.


Нужно сказать, что этим способом доступно довольно мало настроек, но большинство пользователям этого будет вполне достаточно. Данный инструмент позволит:
1) Получить информацию о текущей и загружаемой по умолчанию системах.
2) Отредактировать время (таймаут).
По истечении этого времени будет загружена операционная система, определенная для загрузки по умолчанию без вмешательства пользователя. Для этого укажите время (в секундах) в поле "Таймаут".

3) Изменить систему, загружаемую по умолчанию
. Для этого выберите, какую систему хотите загружать по умолчанию (без внешнего вмешательства) и нажмите кнопку "Использовать по умолчанию".

4) Удалить ненужную запись из меню загрузки
. Выберите запись, которую хотите удалить и нажмите кнопку "Удалить".

Все изменения вступят после нажатия клавиши "Ок" и перезагрузки системы.
Изменить параметры загрузки с помощью командной строки (bcdedit) в Windows Vista, 7, 8.
Более широкие возможности для изменения параметров загрузки предоставляет утилита bcdedit. Bcdedit - это средство командной строки, предназначенное для управления данными конфигурации загрузки. Оно может использоваться для различных задач: создание новых хранилищ, изменение существующих хранилищ, добавление параметров меню загрузки и многого другого.
Для того, что бы познакомится с этой командой поближе, запустите командную строку с правами администратора и выполните команду:
/bcdedit /?
В этой статье я бы хотел более подробно остановиться на примерах использования команды bcdedit.
Пример использования bcdedit.
Прежде чем начинать вносить изменения в загрузчике Windows, предварительно нужно создать его резервную копию. Для этого создайте на любом диске папку BootBackup и введите в командной строке следующую команду (командная строка должна быть запущена от имени Администратора):
bcdedit /export D:\BootBackup\bcd
Если вы чувствуете, что что то пошло не так, для того что бы вернуть все в изначальное состояние выполните команду восстановления BCD:
bcdedit /import D:\BootCopy\bcd
Где D:\ диск размещения папки BootBackup.
Следующим шагом выясним основную информацию о своей BCD. Для этого выполните команду bcdedit .

Где:
идентификатор
– ID той или иной записи;
device
– показывает раздел, на котором расположены файлы загрузки (это может быть операционная система или папка BOOT);
osdevice
– показывает раздел, на котором расположены системные файлы операционной системы. Обычно, значения параметров device и osdevice равны;
path
– если device определял раздел диска, который содержит файлы операционной системы, то этот параметр определяет остальной путь к загрузчику операционной системы;
default
– показывает ID операционной системы, загружаемой по умолчанию, если операционная система, в которой запустили командную строку, загружается по умолчанию, параметру default присваивается значение {current};
displayorder
– показывает порядок, в котором расположены записи о загружаемых системах;
timeout
– таймаут (смотри выше), значение показано и устанавливается в секундах;
locale
– указывает язык загрузочного меню или меню дополнительных параметров загрузки;
description
– показывает название операционной системы, отображающееся в меню загрузки.
Как изменить операционную систему, загружаемую по умолчанию.
Укажите значение /default и идентификатор ОС, которая должна загружаться по умолчанию.
bcdedit /default {ID}
Теперь операционная система с указанным {ID} будет загружаться по умолчанию.
Как изменить значение задержки загрузки
Чтобы изменить значение задержки, по истечению которого начнется загрузка операционной системы, выполните такую команду:
bcdedit /timeout XX
где XX – число в секундах, по умолчанию используется 30 сек.
Удаление записи из BCD и диспетчера загрузки
выполняется с помощью команды:
bcdedit /delete {ID}
Есть особенность выполнения команды: если в качестве ID указывается известная запись, например {ntldr}, то команда должна выполняться с ключом /f:
bcdedit /delete {ntldr} /f
Если же ID записывается в буквенно- цифровом коде, ключ /f не нужен.
Для того, что бы получить более подробную информацию о возможностях утилиты bcdedit, необходимо использовать справку bcdedit /?
В файле boot.ini содержится информация об операционных системах, которые есть на вашем компьютере. Если на компьютере установлено несколько операционных систем, то там будет несколько записей. Каждая запись отвечает за конкретную операционную систему (С).
В Windows XP и Windows 7 ситуация немого различная.
Расположения файла
В Windows XP этот файл расположен в корневой папке "C:\". Путь может быть и другим. Всё зависит от того, с какого жесткого или локального диска загружается ваш компьютер.
В Windows 7 этого файла нет вообще. Там ситуация немного иная.
Содержимое файла
Посмотреть содержимое файла, узнать количество ОС и остальные параметры, можно различными способами. Например, есть специальный способ, предусмотренный любой Windows.
Для этого нужно вызвать утилиту «Выполнить». Можно найти её через «Пуск» или нажать на клавиатуре "Windows"+"R". Введите там команду "msconfig".
У вас откроется окно «Конфигурация системы»:

Вот так выглядит информация о загружаемой ОС. Если их будет несколько, то тогда будет доступна кнопка "Удалить".

В Windows XP содержимое будет следующее:

Как видно, тут указывается:
С какого жесткого и локального диска грузиться;
Заголовок операционной системы. Например, может быть две ОС (1 - "Винда #1", 2 - "Винда #2").
Время таймаута. По умолчанию 30 секунд.
Какую систему грузить по умолчанию.
Редактирование загрузчика
В Windows XP редактировать было очень просто. Таймаут можно было сделать и в "msconfig".

Но, полностью отредактировать файл можно, просто открыв его в текстовом файле. Его путь "C:\boot.ini".
В Windows 7 ситуация сложнее. Обратившись по адресу "C:\boot.ini" вы ничего не найдете, поскольку этого файла нет. Для этого было придумано много разных программ. Например, EasyBCD.

Она является бесплатной и найти её в сети очень просто. Как видите, содержимое тут более подробное, нежели чем демонстрация содержимого при помощи "msconfig".
Тут вы видите:
Таймаут 30 секунд;
ОС по умолчанию;
Название ОС - Windows 7;
Том устройства - "C";
Путь до загрузчика;
Папка Windows.
Формат отображения можно изменить при помощи следующих радио кнопок.
При детальном просмотре вы увидите следующее:

Управление у этой программы очень простое. При нажатии на "Change settings" вы увидите следующие общие настройки:

При нажатии на "Add/Remove Entries" вы увидите окно с записями загрузки операционных систем:

Добавить новую запись просто. Для этого есть специальный блок. Тут вы можете выбрать нужный вам тип, указать имя, указать локальный диск и затем нажать на "Add Entry".

Так же есть дополнительные настройки:

Кроме этого, можно перезаписать файл загрузчика в пункте «Manage Bootloader». Вы сможете сделать резервную копию или же восстановить данные из ранее созданной копии.

Использование командной строки
Операционной системой Windows предоставлена возможность более детально отредактировать данные загрузчика. По сути, все программы на этом принципе и работают.
Для этого нужно запустить командную строку. Вызываем утилиту «Выполнить». Вводим команду "cmd".

Теперь нужно ввести команду "bootcfg /?".

По каждой команде вы сможете вызвать дополнительную справку. Как это сделать, указано на скриншоте.
Восстановление загрузчика
Иногда, бывает так, что этот файл повреждается или удаляется намеренно в корыстных целях. Восстановить его можно так же при помощи командной строки, только запускаться придется с установочного диска.
| Нравится |
Загрузчик Windows 7 перестает работать по многим причинам - при повреждении boot.ini или попытке установить XP вместе с «Семеркой», после чего последняя не хочет грузиться. Это происходит из-за того, что XP производит переписывание загрузочной записи MBR Windows 7. Обычно восстановление загрузчика Windows 7 осуществляется стандартными средствами системы. Можно использовать и другое средство, например, Bootice.
Самый простой способ восстановления загрузчика
Если при нажатии F8 не открываются дополнительные способы запуска и средство устранения неполадок, то потребуется использование диска или флешки восстановления Windows 7. С этого накопителя нужно будет загрузить компьютер в среду восстановления, нажав на ссылку восстановления системы в нижней части окна установки ОС.
- Компьютер автоматически попытается найти решение проблемы, о чем и уведомит вас в открывшемся окне.
- Если утилита восстановления справится с задачей, останется только перезагрузиться.
Если восстановить загрузчик Windows 7 после XP не удалось, используйте средство восстановления запуска, которое наряду с другими является частью установочного диска или флешки. Обычно эти простые способы могут справиться с несложными проблемами запуска MBR.
Редактируем boot.ini
За запуск системы по умолчанию отвечает boot.ini. При неправильной установке или удалении одной из ОС ее запись в нерабочем состоянии будет храниться в том же boot.ini. Он расположен в корне системного раздела, поэтому для его редактирования компьютер нужно настроить на показ скрытых файлов.
Иногда boot.ini может быть испорчен вирусом или тому могла способствовать какая-нибудь программа, после чего ОС не запускается самостоятельно.
Исправить это просто - загрузитесь с LiveCD и отредактируйте boot.ini обычным блокнотом. Здесь всего два раздела - boot loader, управляющий загрузкой и operating systems. Следует запомнить значение нескольких параметров:
- timeout=10 - время в секундах, в течение которого пользователь может выбрать ОС для запуска;
- multi(0) и disk(0) - параметры, которые должны иметь нулевые значения;
- rdisk(0) - номер диска с системным разделом (отсчет ведется с нуля).
В целом boot.ini с одной ОС должен выглядеть так, как на картинке.
Применяем возможности командной строки для восстановления сектора MBR
Попасть в режим командной строки можно с того же загрузочного диска или флешки, открыв средство восстановления системы и выбрав самый последний пункт «Командная строка».
- Введите команду Bootrec и нажмите после этого Enter, появится полный список возможностей
- Запишите сектор MBR, для чего есть команда Bootrec.exe /FixMbr;
- Об успешном завершении операции после нажатия Enter компьютер оповестит пользователя в следующей строчке;
- Далее проведите процедуру записи нового сектора загрузки, для чего введите Bootrec.exe /FixBoot;
- Останется только ввести Exit и попытаться перезагрузить компьютер.
- Войдите в командную строку с установочного диска или флешки;
- Введите Bootrec /ScanOs, после чего утилита просканирует компьютер на предмет наличия операционной системы;
- Напишите в следующей строке команду Bootrec.exe /RebuildBcd, программа вам предложит внести в меню запуска все найденные версии Windows, включая XP и др.;
- Останется с этим согласиться, нажав последовательно Y и Enter, после чего при загрузке системы вы будете иметь выбор, какую из ОС загрузить - XP или семерку.
Устранить проблему с MBR можно и еще одной командой. Для этого в командной строке нужно ввести bootsect /NT60 SYS, затем Enter. Введите для выхода Exit. В результате основной загрузочный код обновится, а ваши системы появятся в списке во время загрузки.
При серьезных проблемах описанными способами восстановить MBR может и не получиться, поэтому стоит попробовать перезапись файлов, находящихся в хранилище загрузки.
BOOTMGR is missing
Такое сообщение на черном экране компьютер обычно выдает при повреждении или удалении сектора MBR. Причина может быть и не связана с MBR, например, если BIOS слетели настройки вкладки Boot и система пытается загрузиться не с того диска. Но чаще бывает виноват именно загрузчик, поэтому опишем, как осуществить восстановление загрузки Windows 7.
На диске с Windows 7 всегда имеется небольшой 100-мегабайтовый зарезервированный скрытый раздел, для записи загрузочных файлов ОС, в том числе и поврежденный BOOTMGR. Можно просто скопировать BOOTMGR с установочного носителя и записать в этот раздел. Для этого:
- Зайдите в командную строку с диска восстановления.
- Введите последовательно команды diskpart и list volume, после чего на экране появится список ваших дисков и буквы, которые система присвоила каждому из них. Нас интересует зарезервированный раздел 100 Мб и оптический дисковод - диски C и F соответственно, как на картинке.
- Для выхода введите Exit и нажмите Enter.
Введите букву установочного диска с двоеточием и команду скопировать загрузчик bootmrg в зарезервированный раздел. Это будет выглядеть так:
- F: и далее Enter;
- copy bootmgr C:\ и нажмите Enter;
- Exit, утилита завершит работу.
Если копирование в скрытый раздел не удастся, то хранилище загрузки можно полностью перезаписать. Восстановление загрузчика Windows 7 производится командой bcdboot.exe N:\Windows, где N - буква диска с ОС. После того, как будет сообщено, что файлы созданы успешно, можно покинуть средство командой Exit и перезагрузить компьютер.
- запишите в командной строке строчку diskpart, которой вызывается утилита;
- для отображения всех имеющихся физических дисков напишите list disk;
- выбирается нужный диск командой sel disk 0, где 0 - номер единственного установленного HDD;
- для отображения всех разделов винчестера введите list partition;
- для выбора зарезервированного раздела запишите команду sel part 1, где 1 - номер раздела;
- сделайте его активным, введя active;
- выйдите из приложения, написав exit.
В крайнем случае можно полностью вручную удалить и отформатировать раздел системы, произведя запуск с какого-нибудь LiveCD, а затем командой bcdboot.exe создать сектор заново.
Используем Bootice
Если Windows XP была установлена после «Семерки», из-за перезаписанного сектора MBR запускается только XP и у вас нет возможности выбора системы после того, как вы включите компьютер. Вместе с тем, обе системы полностью исправны, а вернуть меню запуска можно очень легко, для чего используется утилита Bootice:

В новом окне Bootice слева вы увидите список загрузки ОС, в который и нужно будет добавить к Windows XP отсутствующую «Семерку»:
- нажмите «Добавить»;
- в открывшемся списке выберите строчку новой записи Windows 7;
- в правой стороне в верхнем поле для ввода выберите жесткий диск;
- в поле ниже укажите раздел с «Семеркой»;
- нажмите на сохранение основных настроек.
Программа уведомит вас об успешном изменении данного элемента в Boot и из Bootice можно будет выйти. Когда вы в следующий раз включите компьютер, уже можно будет выбрать, какую ОС загружать с жесткого диска - Windows 7 или XP.
Пожаловаться на контент
Нарушение авторских прав Спам Некорректный контент Сломанные ссылки
В данной статье описывается процедура просмотра и изменения файла Boot.ini с помощью средства «Загрузка и восстановление» операционной системы Windows XP. Windows XP содержит компоненты, облегчающие просмотр и изменение данного файла.
Перед внесением изменений в файл Boot.ini рекомендуется сделать его резервную копию. Для этого необходимо предварительно включить просмотр скрытых файлов.
Создание резервной копии файла Boot.ini
- Мой компьютер
и выберите пункт Свойства
.
или
В меню Пуск выберите пункт Выполнить , введите команду sysdm.cpl и нажмите кнопку ОК . - На вкладке Дополнительно в группе нажмите кнопку Настройка нажмите кнопку Правка . Файл открывается в «Блокноте» для редактирования.
- В «Блокноте » щелкните Файл в панели Меню и выберите команду Сохранить как .
- Щелкните правой кнопкой мыши пустое пространство в диалоговом окне Сохранить как , выберите команду Создать в контекстном меню , а затем выберите Папку .
- Введите имя папки, например, temp и нажмите клавишу ВВОД , чтобы создать папку с именем «temp »
- Дважды щелкните эту папку, а затем нажмите кнопку Сохранить , чтобы сохранить резервную копию файла Boot.ini .
Редактирование файла Boot.ini
- Щелкните правой кнопкой мыши значок Мой компьютер
и выберите пункт Свойства
.
или
В меню Пуск выберите пункт Выполнить , введите команду sysdm.cpl и нажмите кнопку ОК . - На вкладке Дополнительно в группе нажмите кнопку Настройка . нажмите кнопку Правка
Пример файла Boot.ini
Ниже представлен образец файла Boot.ini , используемого по умолчанию на компьютерах под управлением Windows XP Professional
timeout=30
multi(0)disk(0)rdisk(0)partition(1)\WINDOWS="Microsoft Windows XP Professional" /fastdetect
timeout=30
default=multi(0)disk(0)rdisk(0)partition(1)\WINDOWS
multi(0)disk(0)rdisk(0)partition(1)\WINDOWS="Windows XP Professional" /fastdetect
multi(0)disk(0)rdisk(0)partition(2)\WINNT="Windows 2000 Professional" /fastdetect
Изменение файла Boot.ini
При изменении файла Boot.ini, используя диалоговое окно «Загрузка и восстановление», в котором можно выбрать операционную систему по умолчанию, установке времени ожидания или редактировании файла вручную используйте командную строку для ввода Bootcfg.exe.
Примечание . Служебная программа Bootcfg.exe доступна только в операционной системе Windows XP Professional. Данная служебная программа недоступна в операционной системе Microsoft Windows XP Home Edition, поэтому содержимое этого раздела не применяется к операционной системе Windows XP Home Edition
- Нажмите кнопку Пуск и выберите пункт Выполнить .
- В поле Открыть введите команду cmd .
- В командной строке введите bootcfg /?
- После этого выводятся справка и параметры BOOTCFG.exe.
Добавление операционной системы
В командной строке введите
bootcfg /copy /d /ID#
где описание операционной системы — текстовое описание (например, Windows XP Home Edition), а # — номер элемента в разделе «operating systems» файла BOOT.INI., копию которого необходимо сделать
Удаление операционной системы
В командной строке введите
где # — номер элемента, который следует удалить из раздела «operating systems» файла BOOT.INI (например, 2, что соответствует второй операционной системе в списке)
Выбор операционной системы по умолчанию
В командной строке введите
где # — номер элемента раздела «operating systems» файла BOOT.INI, который станет операционной системой по умолчанию.
Установка времени ожидания
В командной строке введите
где # — время в секундах, по истечении которого будет загружаться операционная система, установленная по умолчанию
Открытие файла Boot.ini для подтверждения изменений
- Щелкните правой кнопкой мыши значок Мой компьютер
и выберите пункт Свойства
.
или
В меню Пуск выберите пункт Выполнить , введите команду sysdm.cpl и нажмите кнопку ОК . - На вкладке Дополнительно в группе нажмите кнопку Настройка . нажмите кнопку Правка