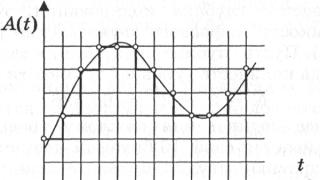Прежде чем разбираться с вопросом, как же можно отключать либо включать блокировку всплывающих окон, следует понимать, что подразумевается под этим понятием.
Это явление может быть трех видов :
- Реклама , встроенная владельцем сайта. Нередко она полезна из-за того, что совпадает с тематикой сайта либо взаимосвязана с ней.
- Назойливая реклама и спам. Вызвано это явление тем, что компьютер заражен вредоносным вирусом.
- Взаимодействия с пользователем . Такие окна встречаются редко, но они важны для полноценной работы с данным сайтом, например окно с капчей для авторизации; диалоговое окно с подтверждением действия или операции; увеличенное изображение.
Таким образом, зачастую решением проблемы становится полная либо выборочная блокировка, но иногда может пригодиться список исключений.
Реклама в Google Chrome
Согласно стандартным настройкам браузер Google Chrome блокирует рекламу, однако эту функцию можно отключить .
Отключить либо же включить, в случае необходимости вышеупомянутую функцию можно следующим образом :
- Запускаем обозреватель Google Chrome;
- В правом верхнем углу экрана, находим кнопку «Ещё» и кликаем;
- Здесь выбираем меню «Настройки »;
- Внизу страницы выбираем пункт «Дополнительные »;
- Далее переходим в раздел «Конфиденциальность и безопасность », а затем «Настройки контента »;
- Переходим в пункт «Всплывающие окна » и устанавливаем переключатель в нужное положение.
Настраиваем Яндекс браузер
Яндекс.браузер является достаточно новым, но и он снабжен встроенной функцией полной, либо частичной блокировки рекламы.
Для того, чтобы отключить или разрешить подобные компоненты, а также добавить отдельные сайты в список исключений, первым шагом необходимо перейти в параметры браузера . Кнопка эта располагается в правом верхнем углу экрана, а клик по ней раскроет меню, в котором следует отыскать раздел с дополнительными настройками.
Здесь понадобится перейти в раздел “Защита личных данных
”, а затем “Настройки содержимого
”. Это откроет отдельный раздел с настройками, где и находится искомый блок “Всплывающие окна
”.
Здесь можно включить либо выключить запрет всех просматриваемых сайтов, а также задать список сайтов исключений.
Обозреватель Opera
Обозреватель Opera позволяет производить управление подобной рекламы двумя способами.
Вариант 1
. Необходимо кликнуть в левом верхнем углу на логотип Opera, что раскроет список меню. Здесь понадобится пункт “Настройки
” — “Быстрые
” — “Всплывающие окна
”.
Вариант 2 . В случае, если в браузере включена верхняя строка либо “линейка” основного меню, то к управлению всплывающими окнами можно перейти через меню “Инструменты ”.
Настройки в Mozilla Firefox
Firefox, по умолчанию автоматически, блокирует такую рекламу, однако этой функцией можно управлять. Для этого понадобится пройти путь “Инструменты
” — “Настройки
” — “Содержимое
” — “Блокировать всплывающие окна
”
Здесь же, в случае необходимости, можно указать сайт исключение либо задать целый их перечень.
Изменения в Internet Explorer
Internet Explorer является достаточно старым и именно от него многие последующие браузеры переняли рассматриваемую функцию блокировки. Управлять же этим процессом в данном браузере можно следующим образом:
- Открываем пункт “Сервис ”, а затем “Свойства браузера ”;
- После этого кликаем на “Конфиденциальность ”, потом на “Блокирование всплывающих окон ” и в итоге раскрываем меню “Параметры ”;
- Здесь в разделе “Уровень блокировки ” можно выставить нужные параметры.
По умолчанию всплывающие окна в Google Chrome заблокированы. Такая блокировка была сделана с целью борьбы с распространением рекламы в Интернете. Однако жесткая блокировка иногда приводит к тому, что пользователь не имеет возможности, например, скачать программу с официального сайта или воспользоваться иными полезными возможностями на каком-либо сайте.
Отличить полезные всплывающие окна от ненужных или даже вредоносных (шпионских, с вирусами и т.п.) всплывающих окон – не самая простая задача даже для опытных пользователей сети.
Ниже я расскажу, как можно настроить всплывающие окна в Google Chrome и при необходимости сделать исключения для полезных сайтов.
Включить или отключить всплывающие окна в Google Chrome можно в настройках этого браузера. Разберем по шагам, как это сделать.
Где можно настроить всплывающие окна Google Chrome
Открываем браузер Google Chrome. Для этого кликаем в правом верхнем углу на значок «Настройки и управление Google Chrome» (1 на рис. 1). Откроется меню, в котором выбираем «Настройки» (2 на рис. 1):
 Рис. 1. Где в Google Chrome найти Настройки браузера
Рис. 1. Где в Google Chrome найти Настройки браузера
Попадаем в окно настроек браузера, в котором надо внизу кликнуть по малоприметной ссылке «Показать дополнительные настройки» (рис. 2):
 Рис. 2. Переходим к дополнительным настройкам Google Chrome
Рис. 2. Переходим к дополнительным настройкам Google Chrome
В дополнительных настройках браузера Google Chrome следует открыть «Настройки контента» (рис. 3):
 Рис. 3. Настройки контента в Google Chrome
Рис. 3. Настройки контента в Google Chrome
В настройках контента с помощью бегунка, который находится справа (красная стрелка на рис. 4), перемещаемся вниз так, чтобы найти раздел «Всплывающие окна» Google Chrome:
 Рис. 4. Всплывающие окна в Google Chrome
Рис. 4. Всплывающие окна в Google Chrome
В этом разделе можно поставить галочку напротив одного из двух предлагаемых вариантов:
1 на рис. 4 – «Разрешить открытие всплывающих окон на всех сайтах»,
2 на рис. 4 – «Блокировать всплывающие окна на всех сайтах (рекомендуется)».
Выбрав один из двух вариантов, не забудьте кликнуть по кнопке «Готово» (4 на рис. 4).
У меня выбран вариант 2 (рис. 4), который позволяет совсем убрать всплывающие окна Google Chrome. Казалось бы, отличный вариант, чтобы раз и навсегда запретить показ всплывающих окон. Однако жизнь пользователя в Интернете не так уж проста и ниже объясню на конкретном примере, почему не проста.
Как настроить исключения для всплывающих окон Google Chrome
Если просто поставить галочку напротив опции «Блокировать всплывающие окна на всех сайтах» и нажать кнопку «Готово», то таким образом будет настроена жесткая блокировка всех сайтов. Хорошо ли это?
Из-за жесткой блокировки всплывающих окон могут возникнуть проблемы там, где их совсем не ждешь. Например, при онлайн оплате страховки на сайте АльфаСтрахование ранее была такая ситуация. После ввода данных на сайте происходит расчет стоимости страховки. Когда щелкаем по красной кнопке «Купить» страховку, то на этом все подвисает и не получается приобрести страховку онлайн.
Предполагаю, что эта неприятная ситуация могла происходить из-за блокировки в Google Chrome всплывающего окна, предусмотренного на этом сайте для оплаты онлайн. Можно попробовать ее исправить, если настроить исключения для всплывающих окон в Google Chrome.
Для этого кликнем по кнопке «Настроить исключения» (5 на рис. 4). Появится окно «Исключения для всплывающих окон»:
 Рис. 5. Настройка исключений для всплывающих окон Google Chrome
Рис. 5. Настройка исключений для всплывающих окон Google Chrome
В исключениях понадобится указать адрес сайта, для которого требуется сделать исключение. Для этого нужно в новой вкладке открыть нужный сайт и в скопировать адрес сайта, после чего вставить его в строку 1 (рис. 5), которая называется “Шаблон названия сайта”.
Затем нужно выбрать правило, которое следует установить для сайта, указанного в виде исключения: разрешить всплывающие окна или блокировать.
Наконец, приняв решение, кликнуть по кнопке «Готово». Теперь то же самое по шагам:
1 на рис. 5 – в это окно вводится адрес сайта, для которого нужно сделать исключения
2 – выбирается вариант исключения: «Разрешить» или «Блокировать»
3 – клик по кнопке «Готово» сохраняет сделанные настройки
4 на рис. 5 – клик по кнопке «Подробнее» позволяет получить справку по настройке исключений для всплывающих окон.
На рис. 5 показаны настройки Google Chrome, которые были сделаны для сайта АльфаСтрахование в окне «Исключения для всплывающих окон», чтобы разрешить всплывающие окна для этого сайта.
Как удалить сайт из исключений для всплывающих окон в Google Chrome
Кстати, проблема с всплывающими окнами на сайте АльфаСтрахования в настоящее время решена. Поэтому можно убрать этот сайт из исключений для всплывающих окон в Google Chrome:
 Рис. 6. Как удалить те исключения, которые были ранее настроены
Рис. 6. Как удалить те исключения, которые были ранее настроены
Чтобы удалить исключения, следует открыть окно «Исключения для всплывающих окон» так, как это описано выше. Затем просто нажать на крестик напротив адреса сайта (1 на рис. 6).
Просмотрщик веб-страниц Яндекс.Браузер – самый молодой инструмент для работы в Сети из рассматриваемых на нашем сайте, однако он стремительно набирает популярность по двум причинам: он как родной брат похож на Chrome и в нем использованы новые технологии, делающие работу пользователя в Интернете быстрой и безопасной.
Высокие требования к комфорту и безопасности привели к тому, что Яндекс.Браузер имеет настройки, связанные с управлением в части полного запрета, который установлен по умолчанию, полного разрешения, однократного разрешения и полного разрешения показа таких окон для избранных сайтов.
Настройка этих режимов в Яндекс.Браузере как две капли воды похожа на принципы , поэтому у пользователя, который работал с браузером от Гугл ранее, с браузером от Яндекс проблем не будет.
Итак, чтобы настроить работу со всплывающими окнами в Яндекс.Браузере, вам следует перейти в его настройки, для этого нужно нажать иконку настроек, находящуюся возле блока кнопок управления окном:
Открывшуюся страницу следует прокрутить в самый низ, где нажать на кнопку «Показать дополнительные настройки».

Сразу же под ней появится блок «Защита личных данных», в котором нас интересует первая кнопка «Настройки содержимого».

Нажав ее, вы перейдете в дополнительную форму настроек, которую следует немного прокрутить вниз до блока «Всплывающие окна».

Вы можете просто включить или выключить запрет на их показ на всех сайтах, либо же запретить показывать их на всех сайтах, кроме избранных. Сформировать список избранных сайтов, на которых вам необходим показ окон этого типа можно, нажав на кнопку «Управление исключениями».

Вам необходимо просто добавить адреса сайтов, показ окон на которых должен выполняться не по общим настройкам, а по установленным конкретно для каждого ресурса из этого списка. После ввода адресов сайтов и установки разрешения, следует нажать кнопку «готово».
Управление всплывающими окнами в Яндекс.Браузере не так сложно, как может показаться, поскольку вы можете включать разрешения для сайтов прямо при их просмотре. Если показ окон заблокирован, при попытке сайта отобразить popup окно в адресной строке вы увидите предупреждение «Всплывающее окно заблокировано»:

Оно вскоре исчезнет, оставив после себя напоминание в виде значка , нажатие по которому вызывает меню быстрого управления режимами работы браузера со всплывающими окнами:

Нажатие по ссылке с адресом заблокированного окна приведет к его показу, и если вы убедитесь, что информация на нем полезна и безопасна, вы можете тут же добавить сайт в исключения, выбрав опцию «Разрешить всплывающие окна на сайте …» и нажав кнопку «готово». Это очень удобно, поскольку не требует целой последовательности действий, которую необходимо выполнить, чтобы попасть в режим настройки исключений через страницу настроек Яндекс.Браузера.
Сведения, содержащиеся на этой странице, мы адресуем, прежде всего, пользователям Microsoft Internet Explorer 5.х и 6.х. - самых распространенных браузеров в сети Internet. Важно отметить, что наш сайт адекватно отображается и в других браузерах. Однако, на наш взгляд, сторонники Mozilla Firefox и Opera являются энтузиастами и знатоками передового программного обеспечения, а поэтому не нуждаются в советах по его настройке.
Всплывающее окно ("Pop-up") - это дополнительное окно браузера (как правило, по размеру меньше чем основное), появляющееся поверх или позади просматриваемого окна. Они могут открываться самопроизвольно при начале загрузки какой-либо из страниц посещаемого Вами сайта. Такой подход используется при рекламе товаров и услуг. Именно такие "pop-up" - окна многих раздражают . Другими всплывающими окнами пользователь может управлять сам - открывать и закрывать их. Например, можно щелкнуть по ссылке с небольшим изображением, чтобы увидеть его увеличенную копию в новом, всплывающем окне.
К сожалению, некоторые всплывающие окна могут включать недопустимое содержимое, или же из-за них можно случайно загрузить на компьютер опасные программы (называемые программами-шпионами или рекламными программами). Благодаря давним, но, к сожалению, еще не устраненным уязвимостям, сетевые мошенники могут подменить содержимое адресной или статусной строки во всплывающих окнах. Таким образом, пользователь, просматривающий несколько сайтов, может быть введен в заблуждение, что выскочившее всплывающее окно принадлежит солидному и уважаемому сайту. Эти факты порождает потенциальную угрозу для компьютера пользователя! Именно поэтому в браузерах предусмотрена возможность блокирования всплывающих окон.
Браузер Internet Explorer из поставки Windows XP Service Pack 2 (SP2) позволяет предотвратить появление большинства окон, всплывающих поверх страниц во время работы в Интернете. При установке SP2 блокирование всплывающих окон в Internet Explorer включается и настраивается на средний уровень безопасности. Это означает, что заблокированы будут большинство автоматических всплывающих окон. Настройки по умолчанию блокирования всплывающих окон позволяют увидеть всплывающие окна, которые открываются, если щелкнуть ссылку или нажать кнопку на веб-узле. При блокировании всплывающего окна также будет раздаваться звуковой сигнал и появляться сообщение на панели информации. Можно настроить параметры, чтобы блокирование всплывающих окон работало так, как вам удобно.
Мы используем всплывающие окна для работы "Системы интерактивной помощи" и при построении нашего каталога продукции.
Стандартные настройки Microsoft Internet Explorer для управления всплывающими окнами (если не установлен Windows XP Service Pack 2)
Войдите в меню "Сервис" ("Tools") навигационной панели Microsoft Internet Explorer, а затем выберите пункт "Свойства обозревателя..." ("Internet Options...") .

Настройка Microsoft Internet Explorer для управления всплывающими окнами (если у Вас установлен Windows XP Service Pack 2) Войдите в меню "Сервис" ("Tools") навигационной панели Microsoft Internet Explorer, а затем выберите пункт "Свойства обозревателя..." ("Internet Options...") .

В Windows XP Service Pack 2 есть возможность разрешить всплывающие окна для отдельных сайтов .
Войдите в меню "Сервис" ("Tools") навигационной панели Microsoft Internet Explorer, а затем выберите пункт "Свойства обозревателя..." ("Internet Options...") .