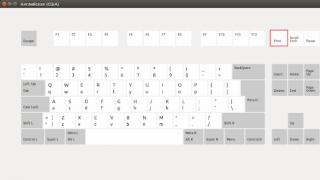Скриншот
(screenshot - снимок экрана) — это статическое изображение (статическое - без движения), на котором запечатлен снимок экрана, отдельное окно или выбранная область.
Для чего необходим скриншот?
Применения снимков экрана множество. Они нужны для вставки сделанной картинки на блогах, сайтах, форумах, в соцсетях, предоставления проблем в техподдержке различных служб, шпаргалок на экзамен, до карты проезда и т.д.
В большинстве дистрибутивах Linux
, таже как и Windows
снимок всего экрана можно сделать нажатием клавиши Print
:

Для создания снимка отдельного актиного окна нужно применить сочетание клавиш Alt+Print .
Помимо того, в каждом окружении рабочего стола Linux
имеется своя программа для создания снимков экрана, установленная по умолчанию. В Gnome/Ubuntu
- это GNOME Screenshot
, в KDE
- KSnapshot
, в Xfce
- Xfce4 Screenshooter
и т.д.
Все эти программы делают снимок экрана, отдельного окна или выбранной области. Например в Ubuntu
- Снимок экрана
:

Примечание . Чем удобен Снимок экрана в Ubuntu , это тем, что программу не обязательно открывать, достаточно зафиксировать её значёк на панели Unity , сделать на нём правый клик, выбрать желаемую опцию из контекстного меню, снимок будет сделан и останется только сохранить его, нажатием кнопки Сохранить в нужной папке:


В Linux , для любителей терминала, есть также терминальная утилита для создания снимков экрана - Scrot , которая присутствует в репозиториях практически всех дистрибутивов.
Scrot (SCR eenshOT ) уже много лет считается одним из самых мощных инструментов для создания снимков экрана для Linux . Утилита поддерживает все стандартные возможности: задержку, выбор области захвата и даже захват с нескольких экранов. Множество Linux-программ для создания снимков экрана, включая Shutter , основаны на Scrot .
Для установки Scrot в Ubuntu и производные, выполните в терминале следующую команду:
sudo apt install scrot
Снимок экрана с Scrot .
Для этого достаточно выполнить в терминале команду:
Превью снимка всего экрана отобразится по умолчанию в вашей Домашней папке .
Снимок отделённого окна или выбранной области выполняется с аргументом -s :
scrot -s
После выполнения команды, клик на выбранном окне для создания снимка отдельного окна, а для создания снимка выбранной области, курсором мыши выберите нужную область и нажмите клавишу Ввод .
Другие возможности Scrot , можно посмотреть, выполнив команду:
scrot -h
Помимо этих утилит, в Linux есть программы, которые делают снимки, редактируют их и тут же создают ссылку на картинку для вставки на блог, сайт и т.д. буквально в два-три клика.
Скриншотер Joxi
- это достаточно популярное приложение для
создания снимков экрана и их мгновенного редактирования. Позволяет
сделать скриншот выделенной области, добавить к нему текст, стрелочки,
линии, применить эффект размытия и многое другое.
Кроме того программа имеет собственное «облачное» хранилище - Joxi.ru
, где автоматически сохраняются все сделанные пользователем скриншоты.
Установить Joxi можно с домашней страницы программы по следующей ссылке: http://joxi.net/download/linux
После установки откройте Joxi из системного меню:

Вам будет предложено зарегистрироваться на собственном хостинге Joxi:

После регистрации вы можете пользоваться программой. Зайдите в Настройки , выберите русский язык, чтобы не возникало затруднений с программой:

После этого контекстное меню значка Joxi будет отображаться на русском языке:

После того как вы выберите соответствующую опцию и сделаете снимок, внизу отобразится редактор для редактирования снимка:

По окончании редактирования или без изменений, нажмите на синей кнопке с галочкой для сохранения.
Теперь в контекстном меню значка на панели станут активными два параметра: Открыть последнюю ссылку и Скопировать последнюю ссылку . Достаточно скопировать ссылку, чтобы вставить её на на блог, сайт и т.д.
2. 5CM Uploader
5CM Uploader — кросcплатформенная (Windows, MacOS и Linux) программа для загрузки скриншотов на хостинг в три клика. Экономит время если вам необходимо обмениваться изображениями.Программа 5CM Uploader меня подкупила своими возможностями не только делать и редактировать снимки с применением различных фичей, но и быстротой, а также загружать снимки на хостинг и получать код непосредственно в окне программы.

Управление программой 5CM Uploader производится из индикатора в трее, т.к. у неё нет значка запуска приложения:

После того как снимок сделан или вы открыли любой другой снимок в 5CM Uploader , подведите указатель к снимку и вы увидите два всплывающих значка: карандаш и ножницы . Клик на карандаш открывает редактор, а клик на ножницах, позволяет делать обрезку снимка:

После редактирования снимка или без изменений, нажмите на кнопке Загрузить и тут же под снимком отобразятся ссылки на снимок: Прямая ссылка , BBCode (для форумов) и HTML (для блога или веба).
Как видите, программа достаточно проста в управлении и получении ссылок без регистрации.
Установить 5CM Uploader также можно с официального сайта программы по следующей ссылке: http://img.5cm.ru/
Как я пояснял выше, у 5CM Uploader нет значка запуска, поэтому вы не найдёте её в системном меню. Запускается она из терминала следующей командой:
5up & exit
Чтобы постоянно не запускать 5CM Uploader при каждомвходе в систему, чтобы значок отображался в трее, его лучше прописать в Автоматически запускаемые приложения в следующей последовательности:

3. Shutter
Ну и, наконец, моя самая любимая программа, с которой я постоянно работаю для создания снимков на этом сайте - это Shutter .
Shutter
— инструмент создания скриншотов, их редактирование и выкладывание в общий доступ.
Shutter
— это многофункциональная программа, позволяющая делать
скриншоты окна, части экрана, всего экрана, или даже веб-сайта, потом
добавлять к нему различные эффекты, рисовать на нём, и в конце загрузить
скриншот на интернет-хостинг изображений. И всё это из одного окна программы!
Shutter есть в репозиториях Ubuntu , откуда вы можете установить его или выполните команду в терминале на установку:
sudo apt install shutter
Примечание . Я не знаю по какой причине, но в Linux Mint по умолчанию вместе с программой не устанавливается библиотека libgoo-canvas-perl , отвечающая за редактирование снимка, т.е. без неё, кнопка Правка будет неактивной. Если вы устанавливаете Shutter в Linux Mint , вам необходимо доустановить эту библиотеку:
sudo apt install libgoo-canvas-perl
По окончании установки, запустите программу из системного меню и закрепите значок
Shutter
на панели Unity
(Ubuntu).
Чтобы сделать снимок, не обязательно открывать программу, правый клик на значке открывает контекстное меню с различными опциями:

К примеру, выберите опцию Capture an area of the screen (выбор области экрана), посредством курсора выберите предпочтительную область экрана и нажмите клавишу Ввод :
– с задействованием клавиши “Print Screen” на клавиатуре и различных её сочетаний. Стандартный инструмент делает съемку очень простой. Отснятое изображение предлагает сохранить в папку “Изображения” или предоставляет выбор места хранения пользователю.
Тем не менее, инструмент является базовым и не имеет дополнительных функций. Вот почему в этом списке мы рассмотрим некоторые из лучших приложений для создания снимков экрана в операционных системах семейства Linux.
СКРИНШОТЫ В LINUX
– является самым лучшим из них. Дополнительные функции настраиваются установкой разнообразных плагинов. Может делать скриншоты веб-сайтов, даже не открывая браузер. Имеет полнофункциональный набор инструментов для редактирования. Интегрированный инструмент обрезки отбросит необходимость задействования сторонних приложений для этих целей.
Может легко загружать снимки прямо в Интернет. Таймер обратного отсчета позволяет легко захватывать настольные события, такие как, меню, уведомления, всплывающие подсказки и т.п.
– настраиваемый кросс-платформенный скриншотер, который специализируется на предоставлении расширенных функций в очень удобном пакете. Выберите его в том случае, если вам нравится идея загружать материал в облачные сервисы напрямую.
Выполняется в фоновом режиме с помощью апплета на Панели задач. Настраиваемые сочетания клавиш позволяют легко и удобно использовать расширенные функции. Использует OpenSSL для безопасного подключения.

– это расширение браузера Google Chrome для любой операционной системы. Оно не является родным для Linux. Тем не менее, благодаря ему, пользователи могут быстро захватывать и комментировать скриншоты веб-сайтов, рисовать и добавлять собственный текст.
Встроенный редактор поддерживает обрезку, размытие, формы и т.п. Быстро загружает скриншоты непосредственно в Imgur, Google Drive или Smartshot.

qSnap – специализируется на простом получении качественных снимков отдельных сайтов. Официально поддерживает все основные веб-браузеры и, как результат, имеет отличную поддержку в Линукс.


Является кросс-платформенным и доступен для установки на операционных системах Mac, Windows и Linux. Имеет встроенную систему чата для быстрого общения. Спасибо за внимание!
Все больше людей спрашивают и ищут информацию в Интернете как сделать снимок (принтскрин/скриншот/Screenshot) экрана телефона, компьютера или планшета.
Статистика моего блога, показывает, что 20% переходов с поисковых систем именно по данному запросу. Чтоб максимально заполнить/закрыть данный вопрос я постараюсь описать все известные мне встроенные/стандартные функций операционных систем как сделать Screenshot.
Как сделать снимок экрана (скриншот/Screenshot) в Windows:
В операционных системах Windows (98, 2000, ME, XP, 7, 8) для того чтоб сделать снимок экрана встроенными средствами системы, необходимо на клавиатуре нажать кнопку/клавишу Print Screen (Prt Scr). Если Вам необходим снимок активного окна (в котором вы находитесь), а не всего экрана, необходимо нажать на клавиатуре комбинацию клавиш Alt+Print Screen (Prt Scr).
В буфер обмена/оперативную память системы будет помещен Ваш снимок экрана, чтоб достать/сохранить снимок из памяти системы это можно сделать несколькими способами:
1. Если снимок необходим для добавления в одну их программ (MS Office) или другую программу достаточно перейти в эту программу и нажать комбинацию Ctrl+v (вставить). Если не получается тогда способ 2.
2. Откройте программу "Paint" (mspaint), нажмите комбинацию Ctrl+v (вставить), и потом нажмите Ctrl+s (сохранить), выберите парку или диску куда необходимо сохранить снимок, снимок будет сохранен как файл (картинка).
Как запустить программу Paint (mspaint):
1. Нажмите кнопку Пуск -> Выполнить и введите команду "mspaint" -> Ввод (Enter). Еще один вариант запуска окна ""Выполнить" нажать комбинацию клавиш + r
2. Нажмите Пуск -> Все программы -> Стандартные -> Paint (Win7).
Как сделать снимок экрана (скриншот/Screenshot) в MacOS.
Также как и в Windows системах снимок экрана можно сделать несколькими способами:
Способ 1. Комбинации клавиш:
- cmd+shift+3 - сделает снимок экрана и сохранит на рабочий стол.
- cmd+shift+4 - сделать снимок выделенной области экрана и сохранит на рабочий стол.
- cmd+shift+4+Пробел - сделает снимок активного окна и сохранит на рабочий стол.
Способ 2. С помощью Виджета/Widget (Картинка 2):

Кнопка Монитор - сделать снимок всего экрана.
Кнопка Часы - сделать снимок всего экрана с задержкой.
Кнопка Фотоаппарата - сделать снимок выделенного/активного окна.
Кнопка Спидометра - сделать снимок Виджета/Widget.
Кнопка Прямоугольник с прицелом - сделать снимок выделенной области.
Как сделать снимок экрана (скриншот/Screenshot) в Linux (на примере ОС Ubuntu).
В операционной системе Ubuntu Linux сам принцип/комбинации клавиш очень похожи но у каждого есть дополнительные возможности:
-Print Screen (Prt Scr) - при нажатии на данную кнопку система сделает снимок всего экрана и откроет окно "Сохранить снимок экрана" с дополнительными параметрами (Копировать в буфер обмена, ввести имя, указать место куда сохранить).
- Ctrl+Print Screen (Prt Scr) - снимок всего экрана и поместит в буфер обмена, комбинацией Ctrl+v (вставить) вставить снимок.
- Alt+Print Screen (Prt Scr) - снимок активного окна и откроет окно "Сохранить снимок экрана" для параметров.
- Shift+Print Screen (Prt Scr) - снимок выделенной области, дополнительно откроется окно программы "Сделать снимок экрана".
Если Вы заметили не точность или знаете другие стандартные способы, прошу оставлять комментарии или написать .
Когда я только начинал использовать Ubuntu вместо Windows в качестве основной системы, одной из первых вещей, которые меня беспокоили, было наличие инструментов для создания и редактирования скриншотов. Да, вы можете использовать стандартные комбинации клавиш, чтобы получить снимок экрана, но, используя сторонние инструменты, вы можете редактировать снимок.
В этой статье мы представим вам программы и инструменты для создания снимков экрана. Эта статья соберёт в себе лучшие программы для скриншотов Linux.
1. Способ по умолчанию
Вы хотите получить снимок всего экрана? Определённой области? Или только нужного окна? Если вы хотите получить обычный снимок экрана, без возможности описания или редактирования, вам будет вполне достаточно стандартных сочетаний клавиш. Они работают не только в Ubuntu. Все Linux-дистрибутивы и окружения рабочего стола поддерживают эти горячие клавиши.
Вот основной список горячих клавиш, которые вы можете использовать:
- PrtScr - сохранить скриншот всего рабочего стола в директорию Изображения ;
- Shift + PrtScr - сохранить снимок экрана определённой области экрана;
- Alt + PrtScr - сохранить снимок текущего окна;
- Ctrl + PrtScr - скопировать скриншот всего экрана в буфер обмена;
- Shift + Ctrl + PrtScr - скопировать снимок определённой области в буфер обмена;
- Ctrl + Alt + PrtScr - скопировать снимок текущего окна в буфер обмена.
Как видите, делать снимки экрана в Linux очень просто, используя встроенные инструменты. Если же вам нужно больше возможностей, например редактирование, импорт изображений в другие приложения, вам придётся использовать сторонние инструменты.
2. Flameshot
Основные возможности программы:
- Аннотация - выделение, добавление текста, кнопок;
- Размывание части изображения;
- Обрезка части изображения;
- Открытие снимка в другой программе.
Flameshot - это довольно впечатляющий инструмент для снимков экрана, который появился на Github в прошлом году. Если вам нужна программа для снимков экрана, которая позволяет аннотировать, размывать, отмечать, а также загружать изображения в imgur, то эта программа отлично подойдёт. Кроме того, эта программа постоянно дорабатывается и обновляется.
Теперь рассмотрим, как её установить. В Ubuntu для этого можно использовать команду:
sudo add-apt-repository ppa:atareao/flameshot
sudo apt update
sudo apt install flameshot
Теперь после запуска программы в трее появится значок. Для создания снимка экрана достаточно выполнить по нему двойной клик. Дальше надо выбрать область для выполнения снимка:
После установки утилиту нужно настроить. Наверное, вы хотите, чтобы она всегда запускалась, когда вы нажимаете PrtSc. Для этого выполните такую последовательность действий:
Откройте настройки системы и перейдите в настройки клавиатуры. Здесь перечислены все сочетания клавиш. Пролистайте в низ и нажмите кнопку со значком +:

В открывшемся окне вам надо будет ввести имя нового сочетания клавиш, а также команду запуска Flameshot:
/usr/bin/flameshot gui

Далее осталось только выбрать горячую клавишу для запуска программы. Нажмите PrtSc. Система предупредит, что функциональность по умолчанию для этой клавиши будет отключена, соглашайтесь. Если установить эту кнопку не получится, то сначала надо отключить использование её для снимка экрана. Вы найдёте её немного выше в этом окне.
3. Shutter
Основные возможности:
- Аннотирование;
- Размытие части изображения;
- Обрезка части изображения;
- Поддерживается установка задержки до снимка;
- Загрузка изображения на хостинги сайтов.
Shutter - это популярная программа для скриншотов, доступная во всех популярных дистрибутивах Linux. Похоже, она больше активно не развивается, но всё ещё является отличным инструментом для создания снимков экрана.

Но при использовании программы вы можете столкнуться с некоторыми багами и ошибками. Например, в новых версиях дистрибутивов возможность редактирования изображений по умолчанию отключена, а также отсутствует апплет программы в системном трее. Но эту проблему можно решить путём установки нескольких библиотек. Для установки программы в Ubuntu используйте:
sudo apt install shutter
Также, как и для Flameshot, вы можете запустить программу из главного меню или добавить сочетание клавиш для открытия программы по нажатию клавиши PrtSc . Для горячей клавиши нужно использовать такую команду:
/usr/bin/shutter -f

4. GIMP
Возможности:
- Очень широкие возможности по редактированию изображений: изменению размера, фильтров, цветовой коррекции, уровней, обрезки и так далее;
- Возможность сделать снимок определённой области рабочего стола.
Если вам уже приходилось использовать Gimp для редактирования своих снимков экрана, то вы знаете, какой широкий набор возможностей предоставляет эта программа. Чтобы сделать снимок экрана в ней, достаточно открыть меню Файл -> Создать -> Снимок экрана .
После выбора этого пункта откроется меню, в котором можно изменить некоторые настройки. Для выполнения снимка нажмите кнопку Snap . Изображение автоматически появится в редакторе.
5. Командная строка
Этот раздел для любителей пользоваться терминалом. Здесь вы можете выбрать из таких инструментов как Gnome screenshot, ImageMagick или Deepin Shot, которые поставляется в большинстве популярных дистрибутивов.
GNOME Screenshot
Эта утилита используется по умолчанию для создания снимков при нажатии на кнопку PrtSc. Для создания снимка экрана выполните команду:
gnome-screenshot
Если вы хотите сделать снимок экрана с задержкой, например, в 5 секунд, введите следующую команду:
gnome-screenshot -d -5
ImageMagick
Обычно ImageMagick уже предустановлена в вашей системе, если вы используете Ubuntu, Linux Mint или другой подобный дистрибутив. Если же её нет, то можно установить командой:
sudo apt install imagemagick
Когда утилита будет установлена, достаточно выполнить такую команду для создания снимка всего экрана:
import -window root image.png
Здесь image.png - это имя изображения, в которое будет сохранён снимок. Чтобы сделать снимок определённой области, используйте:
import image.png
Deepin Scrot
Deepin Scort - это немного усовершенствованный инструмент командной строки для скриншотов. Как и другие, он должен быть уже установлен, но если нет, то его можно установить командой:
sudo apt install scrot
Чтобы сделать снимок экрана в Linux, выполните:
А чтобы заснять только нужную область:
scrot -s image.png
Выводы
Итак, это лучшие программы для скриншотов в Linux. Да, существуют и другие инструменты, например Spactacle для KDE-дистрибутивов, но если сравнивать их с теми, что перечислены выше, то они...хуже.
Если вы знаете другие хорошие инструменты для создания снимков экрана, напишите о них в комментариях. Также расскажите, какой ваш любимый инструмент для скриншотов!
Когда я использовал Windows, я активно пользовался инструментом Ножницы. Затем я перешел на Ubuntu и мне понадобилась подобная программа. После непродолжительных переборов, я выбрал Shutter. Как оказалось, я нашел гораздо более эффективный комбайн, чем хотел. Сегодня я познакомлю вас с этой замечательной программой.
Функции
Что же умеет делать Шаттер:
- Скриншоты выбранной части экрана
- Скриншоты всего экрана
- Скриншоты сайтов, даже если они не помещаются на экране.
- Редактирование изображений
- Отправка изображений на фотохостинги
Установка программы
Программа доступна через Ubuntu Software Center. Но, к сожалению, там доступна не самая последняя версия. На данный момент последняя 0.90.1, а в USC есть только 0.89. Последнюю версию программы можно скачать, например, с оф.сайта .
Настройка программы
Для комфортной работы с программой, стоит настроить ее сразу же под себя. Для этого переходим в Edit → Preferences, а там во вкладках выставляем нужные вам параметры. Например, я выставил формат изображений png (оптимально для web), автоматическое сохранение и расширение в 1366 для снятия скриншотов сайта. Если вас не устраивает английский язык программы, можно ее русифицировать (Help → Translate this Application).
Интерфейс программы
- Скриншот выделенной области экрана
- Скриншот всего экрана
- Скриншот одного из экранов или всех сразу (если вы используете несколько экранов/рабочих столов в Ubuntu)
- Скриншот окна (выбор нужного окна после нажатия)
- Скриншот выбранного окна (из списка)
- Скриншот только части окна
- Скриншот части меню какой-либо программы
- Захват подсказки меню/программы
- Скриншот вебсайтов
- Выбор максимального времени выполнения скриншота сайтов
- Редактирование вашего скриншота
- Отправка на фотохостинги или на фтп-сервер
Возможности редактирования фото
- Скрытие секретной информации
- Подсветка нужных элементов
- Добавление текста, стрелочек, прямоугольников и т.д.
- Обрезка изображения
- Добавление нумерованных указателей (как на моем скриншоте)
Заключение
Я описал далеко не все возможности этого многофункционального комбайна. С каждой новой версией разработчики добавляют новые функции и исправляют старые ошибки. Буду рад вашим замечаниям и дополнениям. Удачной вам работы с программой. Enjoy it!